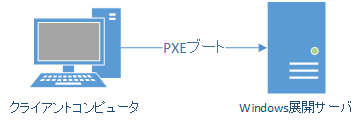
Windows展開サービス(WDS)がWindows Server 2012からActive Directory環境の無いスタンドアロン環境でも動作するようになったという事で、さっそく構築してみました。
環境はHyper-V上に構成したWindows Server 2012と空の仮想マシンで構成されています。どちらも仮想環境です。同一セグメント上に構築する場合は、ドメイン環境も必要無いのでかなり楽に構成出来ると思います。
Windows Server 2012は一通り環境の構築を終わらせてある前提です。
Windows展開サービスのインストール
Windows展開サービスはWindowsコンポーネントとしてサーバにインストールします。特に難しい手順は必要ありません。
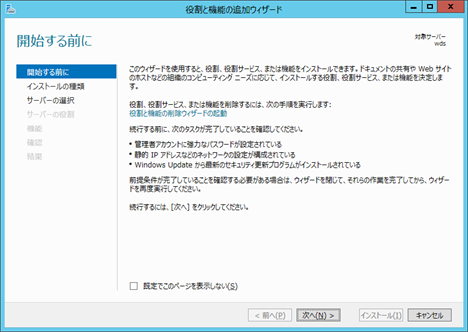
サーバーマネージャーから「役割と機能の追加」を選択し、「Windows展開サービスツール」を起動します。
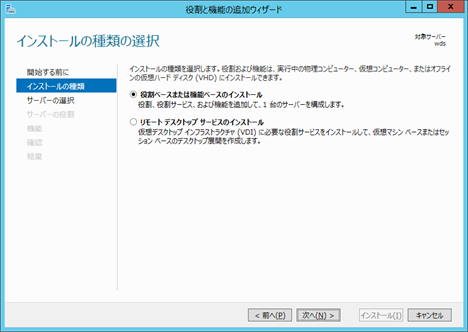
「役割ベースまたは機能ベースのインストール」を選択します。
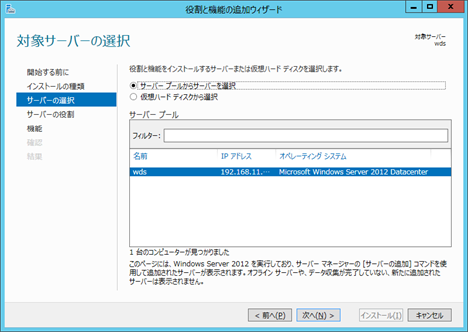
ローカルサーバを選択して「次へ」をクリックします。
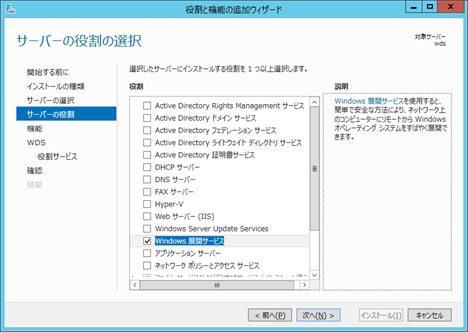
「Windows展開サービス」にチェックして「次へ」をクリックします。
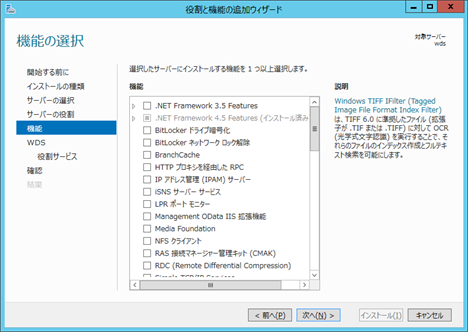
特に何も選択しないで「次へ」をクリックします。
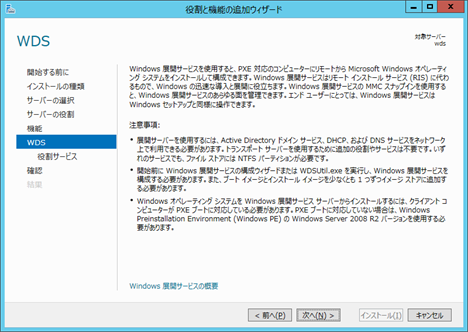
「次へ」をクリックします。
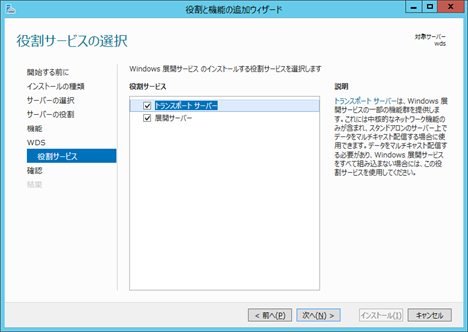
「トランスポートサーバー」「展開サーバー」にチェックを入れ、「次へ」をクリックします。
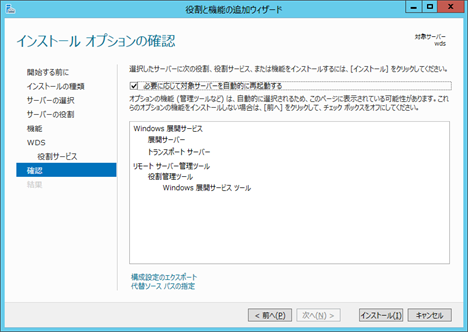
「次へ」をクリックします。
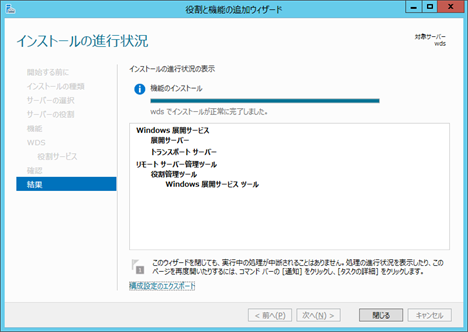
「閉じる」をクリックします。
Windows展開サービスの起動
Windows展開サービスをインストールした後、いくつかの初期設定をアプリケーション上で実行しておく必要があります。
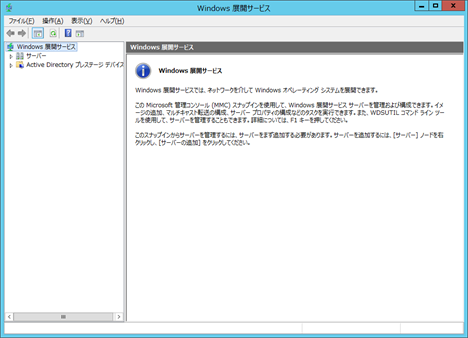
Windows展開サービスコンソールを起動します。
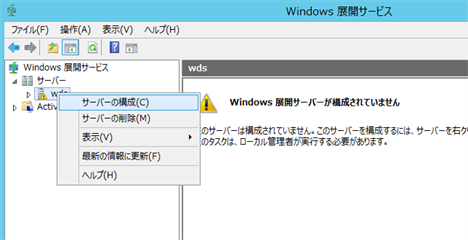
サーバー名を選択して右クリックで「サーバーの構成」を選択します。
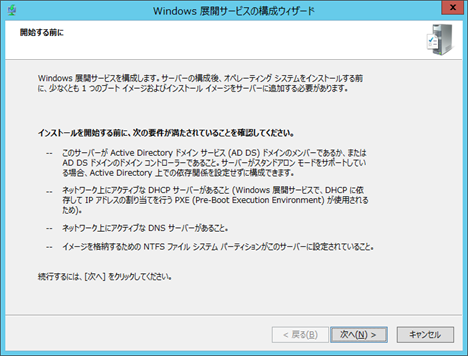
「次へ」をクリックします。
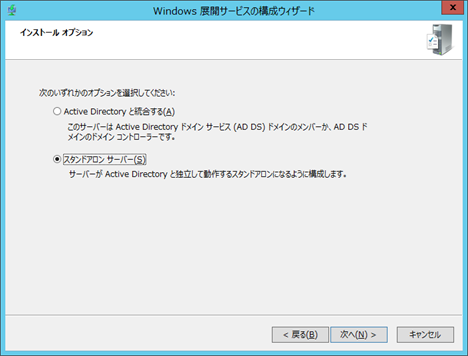
「スタンドアロンサーバー」を選択して「次へ」をクリックします。
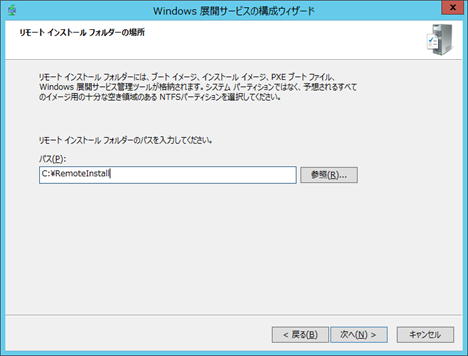
イメージ格納先ディレクトリを指定して「次へ」をクリックします。既定のパスは「C:\RemoteInstall」です。
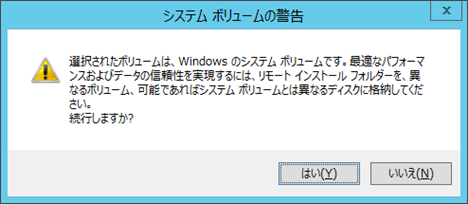
インストールパスにCドライブを選択すると警告が表示されます。確認したらOKを押下します。
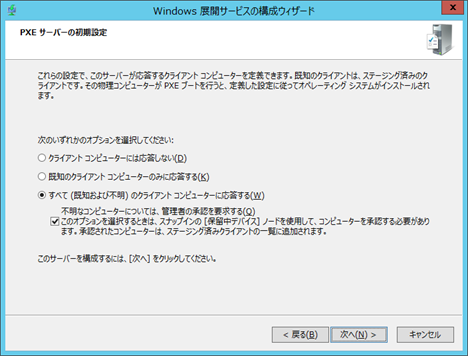
PXEブートした場合の応答対象クライアントを指定します。全ての要求に対してサーバが応答する場合は「すべてのクライアントコンピュータに応答する」にチェックを入れます。
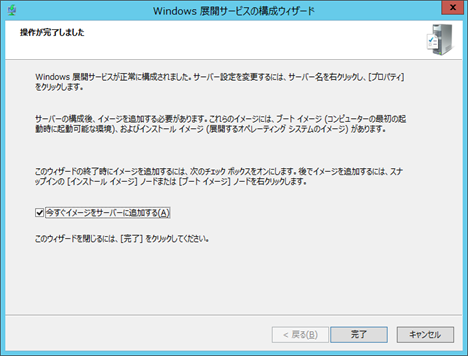
「完了」をクリックします。
※画面では「今すぐイメージをサーバーに追加する」にチェックが入っていますが、以下の手順ではこれを選択しなかった場合の手順で記載してあります。
OSイメージの追加
Windows展開サービスを用いて展開したいOSイメージをWindows展開サービスへ追加する手順です。当然この作業を行う場合には対象OSのインストールメディアが必要になります。
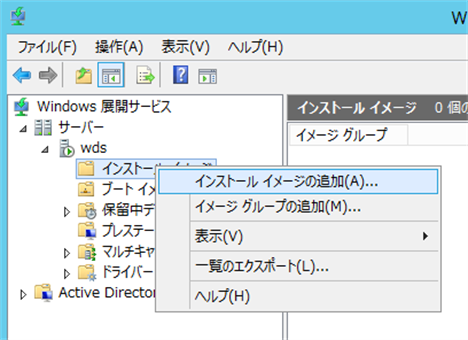
「インストールイメージ」を右クリックして「インストールイメージの追加」を選択します。
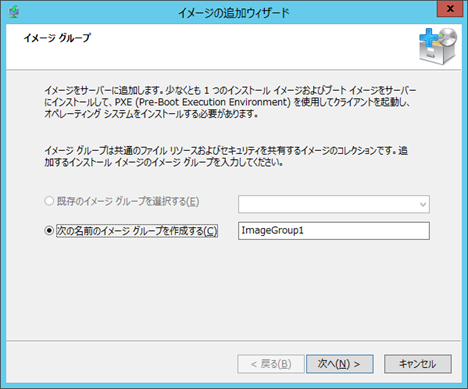
初回設定時はイメージグループの作成を要求されます。適当な名前を付けて「次へ」をクリックします。
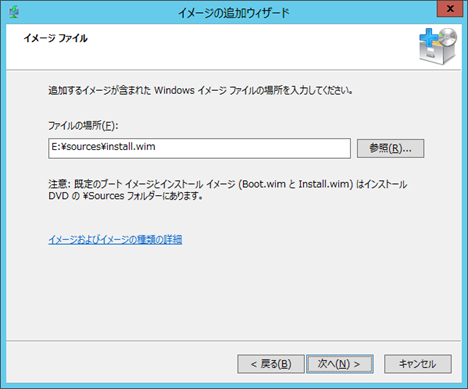
Windows OSのインストールDVDを参照してinstall.wimの場所を指定して「次へ」をクリックします。
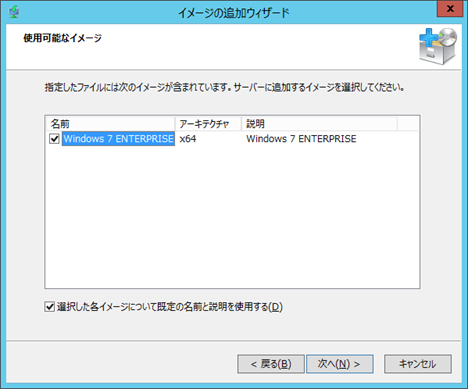
「次へ」をクリックします。
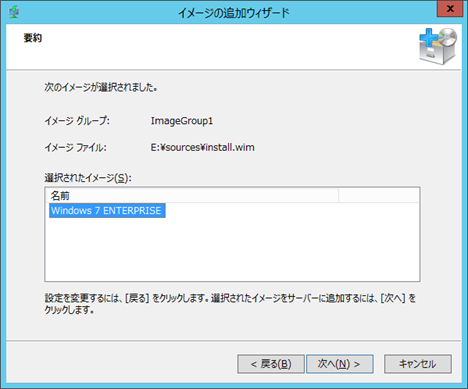
「次へ」をクリックします。
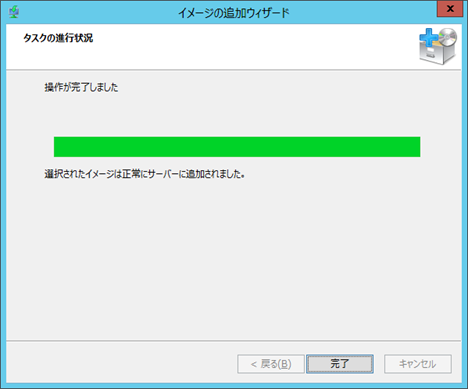
「完了」をクリックします。
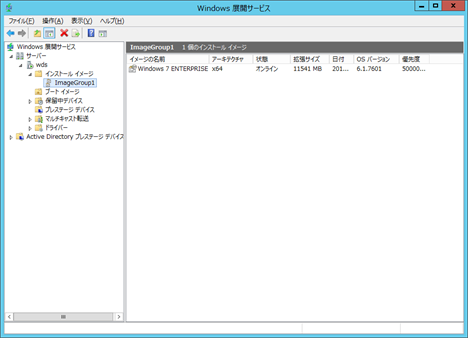
追加したイメージが管理画面上に反映されていることを確認してください。
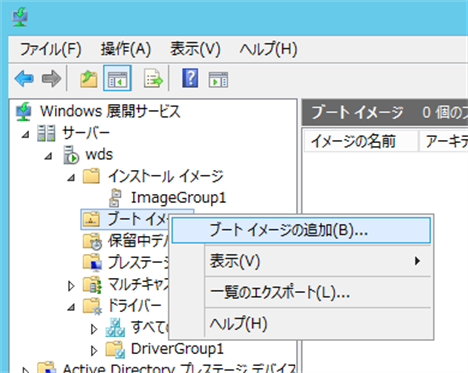
同じように「ブートイメージ」を右クリックし、「ブートイメージの追加」を実行します。
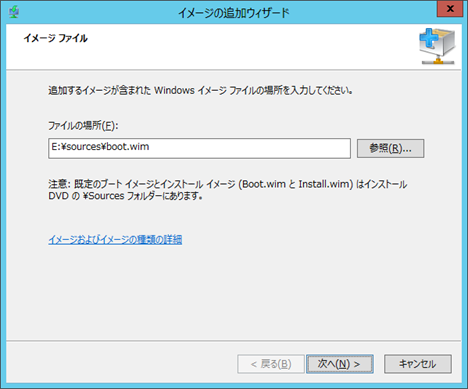
Windows OSのインストールDVDを参照してboot.wimの場所を指定して「次へ」をクリックします。
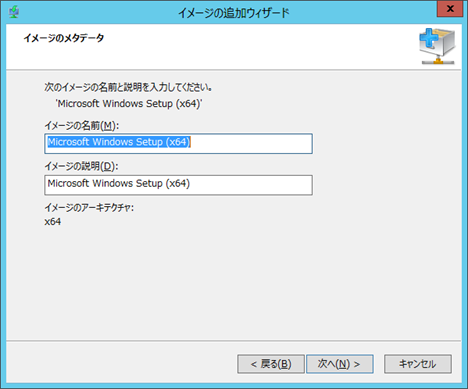
「次へ」をクリックします。
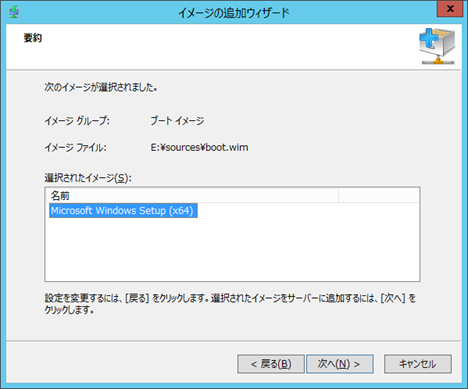
「次へ」をクリックします。

「完了」をクリックします。
クライアントマシンへのOSの展開
Windows展開サービスで準備したOSイメージをクライアントコンピュータに展開する手順です。ここからはクライアントコンピュータ上での作業手順になっています。

クライアントマシンのBIOS上でネットワークブートに設定し、F12ボタンを押すと自動的にWDSサーバを検索します。
※同一セグメント上でない場合はDHCPリレーのリレー先にWDSサーバも追加する必要があると思います。
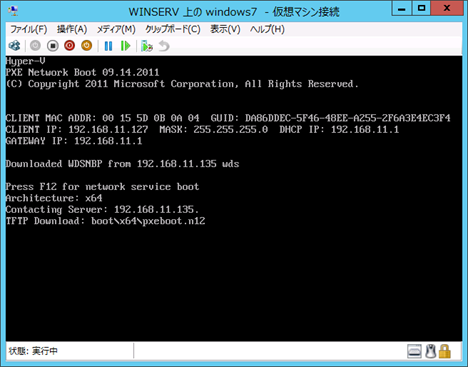
WDSサーバ上のファイルを読み込みが終わると、ネットワーク経由のインストールウィザードが起動します。
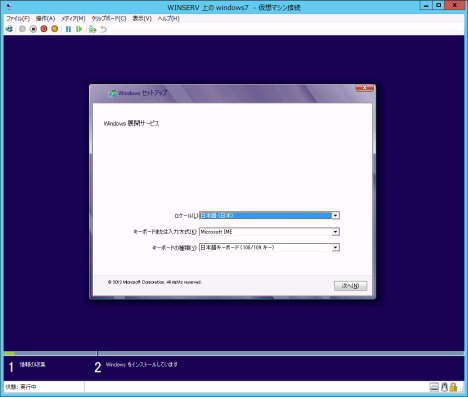
「次へ」をクリックします。
※Boot.wimはWindows8用を利用しています
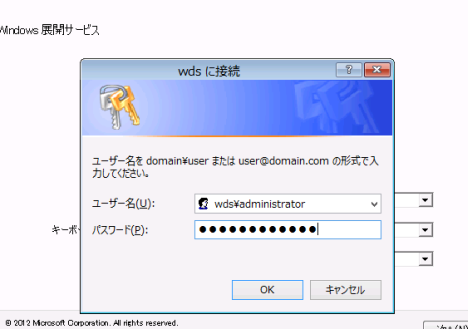
OSイメージを展開する際に必要な資格情報を入力します。
※スタンドアロンで稼働している場合でもサーバ名>\ユーザ名の形式でアカウントを入力する必要があるようです。
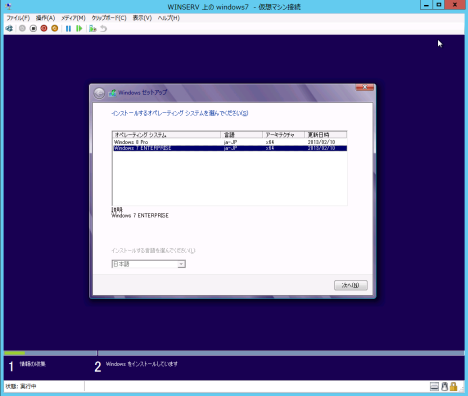
インストールしたいOSイメージを選択して、インストール作業を開始してください。
これで一通りの設定~OSの展開作業は終わりです。
インストールの自動化
Windows展開サービスのプロパティからインストール作業の自動化設定が実行出来ます。自動化はBoot.wim用の設定とInstall.wim用の設定があります。
「無人インストールを有効にする」にチェックを入れ、必要な定義を設定してください。ファイル名は任意で問題無いようですが、ファイル拡張子はxmlにする必要があります。
文字コードもUTF-8にしておいた方が良いと思います。
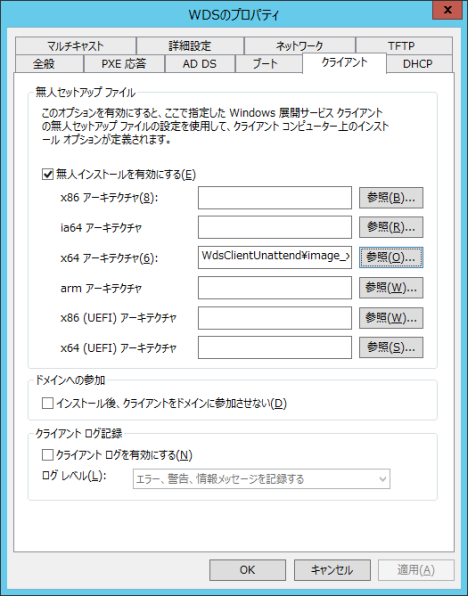
プロパティから「クライアント」タブを開き、アーキテクチャ毎に定義ファイルを読み込ませます。定義ファイルはWindows SIMからOSのカタログファイルを読み込むことでカスタムする事が出来ます。
x86アークテクチャ用定義
「アカウント名」にはWindows展開サービスで利用するユーザアカウントと、「パスワード」にはそのアカウントのパスワードを入力します。「ドメイン名」はドメインに所属している場合はドメイン名を入力し、スタンドアロンで動作させている場合にはコンピュータ名を入力します。
x64アークテクチャ用定義
processorArchitectureは”x64″ではなく、”amd64″である必要があることに注意してください。
その他は基本的にx86アークテクチャ用のファイルと同じで構いません。
インストールイメージ用定義
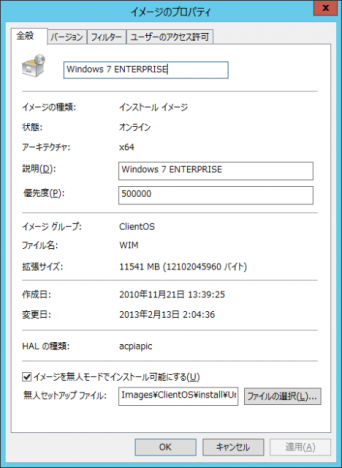
「インストールイメージ」からイメージファイル名を右クリックして「プロパティ」を開きます。
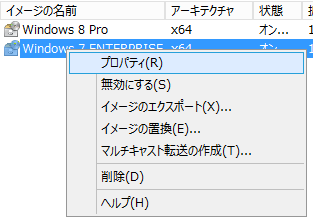
「イメージを無人モードでインストール可能にする」にチェックを入れ、「無人セットアップファイル」を設定してください。
XXXXX-XXXXX-XXXXX-XXXXX-XXXXXにはプロダクトキーが入ります。
x86アークテクチャ用無人セットアップファイル定義
x64アークテクチャ用無人セットアップファイル定義
その他リソース
過去のバージョンのWDSに関するリソースですが、特に問題無く再利用する事は出来そうです。
Windows 展開サービスについてよく寄せられる質問
http://technet.microsoft.com/ja-jp/library/cc732729(WS.10).aspx
無人インストールを実行する
http://technet.microsoft.com/ja-jp/library/cc771830(v=ws.10).aspx
無人セットアップ ファイルの例
http://technet.microsoft.com/ja-jp/library/cc732280(v=ws.10).aspx
ドメインへの参加を自動化する
http://technet.microsoft.com/ja-jp/library/cc730845(v=ws.10).aspx
Microsoft Deployment Toolkit 2012
http://technet.microsoft.com/ja-jp/solutionaccelerators/dd407791.aspx
Windows 7 をライト タッチ インストールで展開する
http://technet.microsoft.com/ja-jp/windows/ee532482
Windows アセスメント サービスのインストール
http://msdn.microsoft.com/ja-jp/library/hh825515.aspx
Windows システム イメージ マネージャー (Windows SIM) テクニカル リファレンス
http://technet.microsoft.com/ja-JP/library/hh824929.aspx
sysprep用の応答ファイルを作る(Windows 7/Server 2008 R2編)
http://www.atmarkit.co.jp/fwin2k/win2ktips/1397wsim1/wsim1.html
ImageUnattend.xml セットアップスクリプトの作成方法
http://docs.oracle.com/cd/E25559_01/html/E24558/gjthr.html
Microsoft-Windows-Shell-Setup
http://technet.microsoft.com/en-us/library/ff715801.aspx
Windows(R) 8 用 Windows アセスメント & デプロイメント キット
http://www.microsoft.com/ja-jp/download/details.aspx?id=30652

