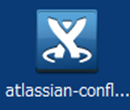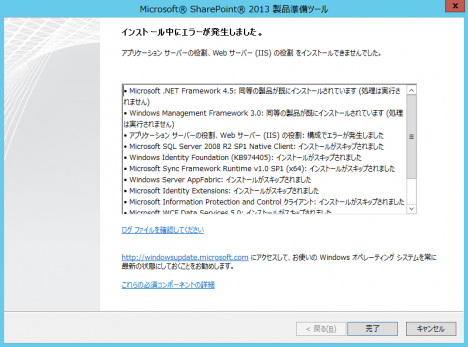ConfluenceはAtlassian社が開発している有償の企業用Wikiアプリケーションです。
有償といっても、10ライセンス以下で利用する場合は1,000円(もしくは10ドル)で利用する事が出来るので、非常にコストパフォーマンスは良いと思います。
※ただし、25ライセンスから168,000円に値上がりします。
Confluenceは企業用という事で、通常のWikiに比べて細かい部分が良く出来ています。
- LDAP連携が可能(Active Directoryと連携させてSSOも可能らしい)
- 画像がDrug&Dropで添付出来る
- Sharepointと連携出来るプラグイン「SharePoint Connector for Confluence」がある※25ライセンス以上の購入が必要
- Sharepointと連携した際にフェデレーションサーチの対象にする事が出来る
- WORDファイル、PDFファイルを添付するとWEBブラウザから直接参照する事が出来る
- ほとんど有償だが拡張プラグインがたくさんリリースされていて楽しい
WORDファイルは2007形式も対応しているようですが、自分が試した中では2003形式のものしか上手く認識させることが出来ませんでした。
また、PDFに関してもキャプチャをスキャナでPDF化したものは上手く表示させる事が出来ませんでした。
※WORDからエクスポートしたPDFは上手く表示させる事が出来ました。
プラグインも中には無償の物もあり、Evernoteのコンテンツをインポートするプラグイン等、なかなか面白いものもあります。
日本でもいくつかの販売代理店が存在するようで、リックソフト株式会社はユーザー向け入門ガイドブックを作成する等、かなり力を入れているようです。
Atlassian社から購入するとサポートが英語のみになり、日本代理店から購入すると日本語でのサポートが受けられるようです。
※今回はすぐに評価版がダウンロード出来たAtlassianから入手しました。
どちらで買っても10ユーザまでならほとんど同じ金額で購入出来るので、購入するなら日本代理店から購入した方が良いと思います。
今回はConfluenceをインストールする手順を作成してみました。
インストールに使用したバージョンは評価版のConfluence 5.4.1 – Windows Installer (64 bit)です。
OSはWindows Server 2012 R2を利用しています。メモリは評価用であれば2GBあれば十分でした。
インストーラはこちらから入手することが出来ます。
Confluenceは評価ライセンスを得るためにAtlassianのサイトでユーザー登録を行う必要があるので、これが少し手間かもしれません。
アプリケーションのインストール
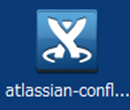
アプリケーションをダウンロードしたら、インストーラを起動します。
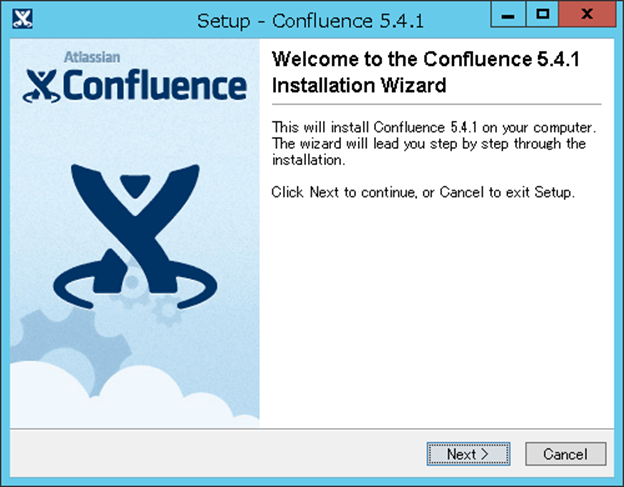
「Custom Install」を選択して「Next」を押下します。
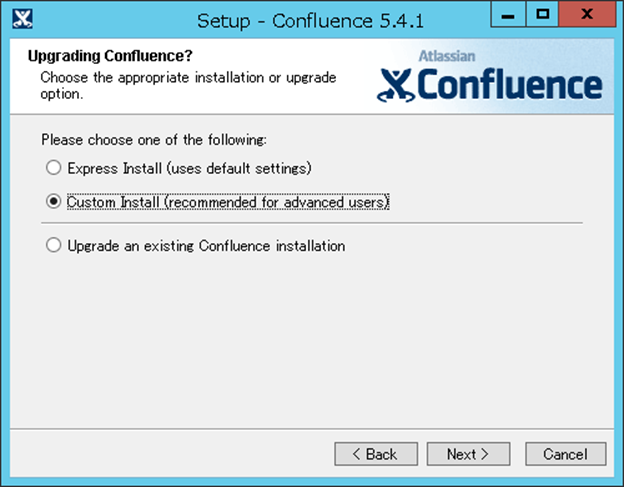
「Next」を押下します。
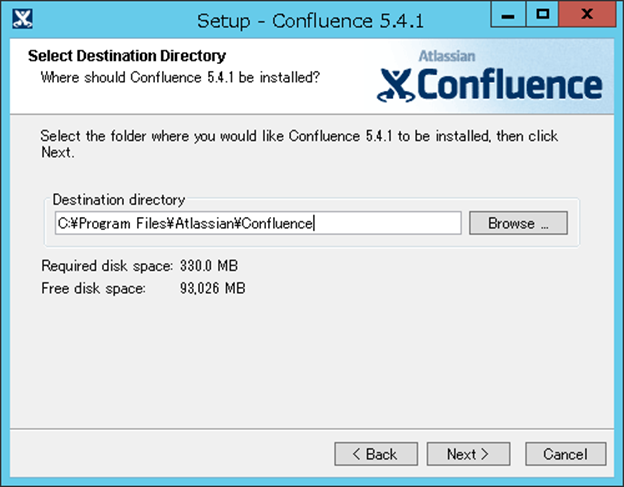
「Next」を押下します。
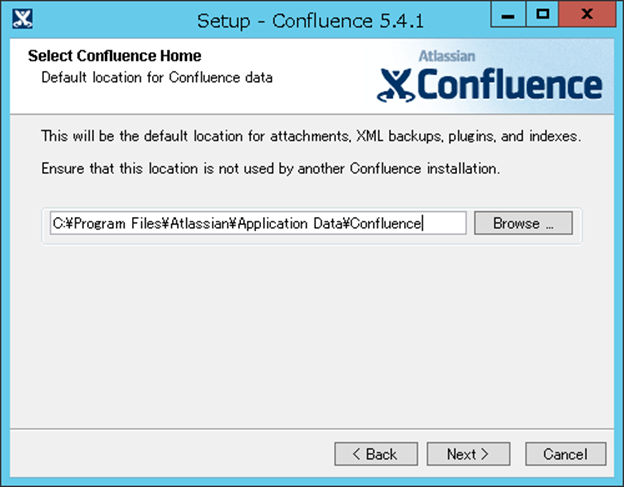
「Next」を押下します。
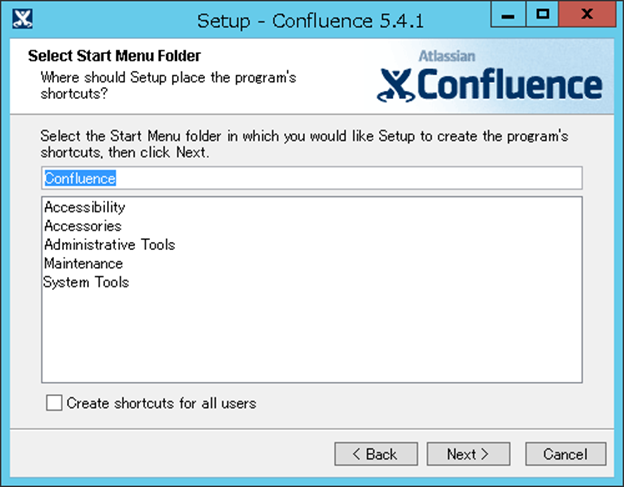
HTTP Port Numberを「8090」から「80」に変更し「Next」を押下します。
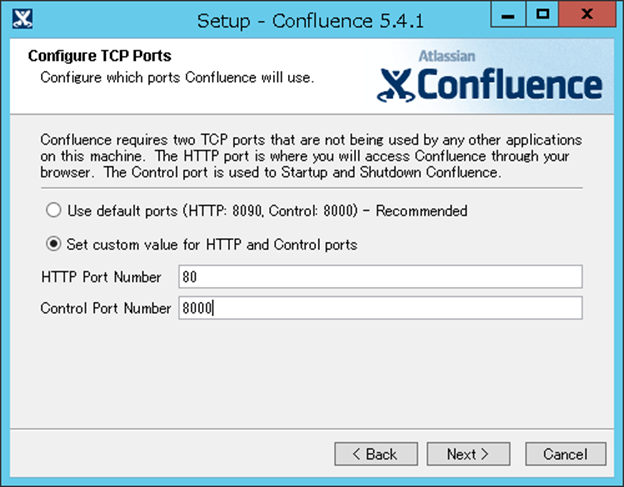
「Install」を押下します。
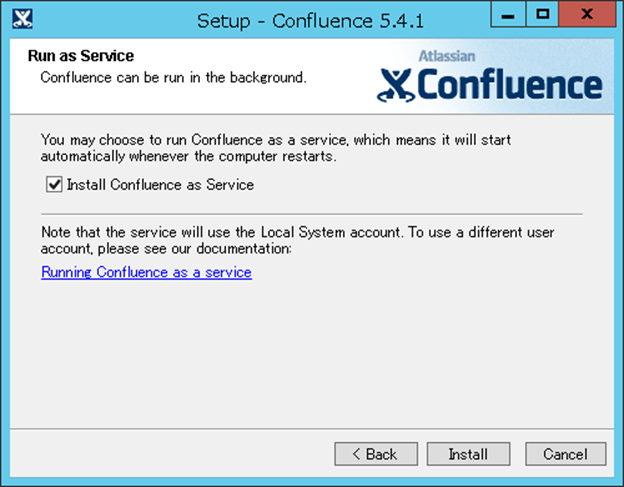
インストーラが実行されます。しばらく待ちます。
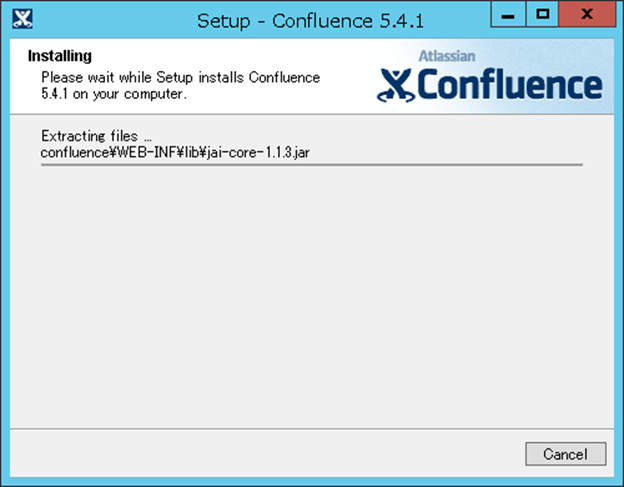
「Finish」を押下してインストーラを終了します。
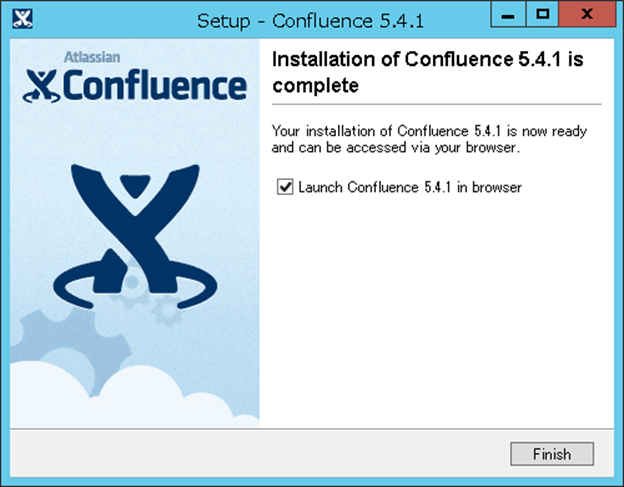
WEBコンソール上での設定
始めに「評価ライセンスの生成」を押下し、評価版ライセンスを入手します。
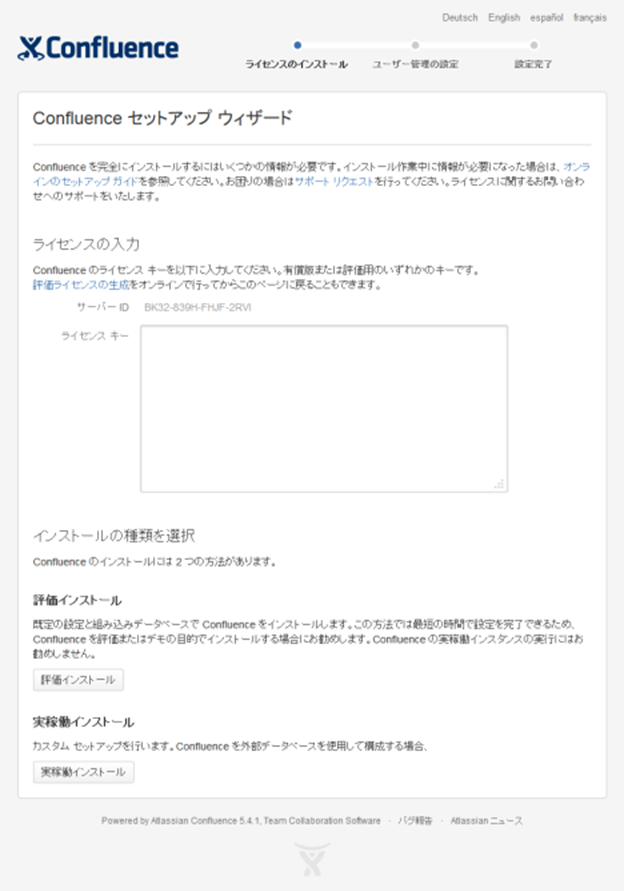
「評価ライセンスの生成」を押下するとMyAtlassianのサイトがブラウザで開きます。アカウントを持っていなければこのタイミングで作成してください。
※サイトで評価用ライセンスを生成すると、自動的に元の画面に戻り、評価用ライセンスキーが入力されます。
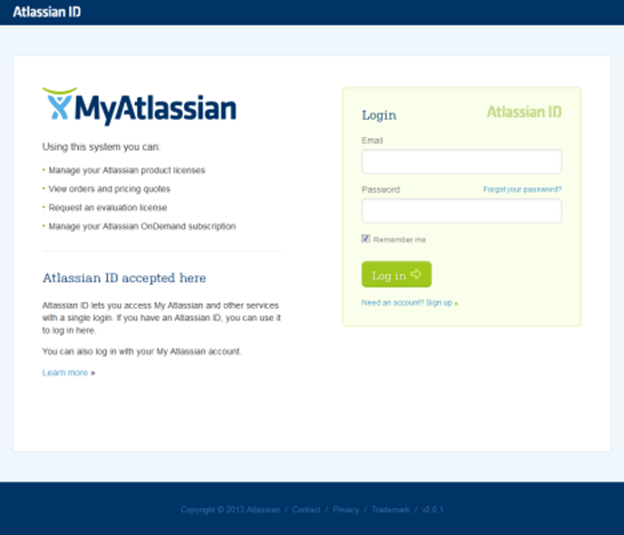
「Manage users and groups within Confluence」を選択します。
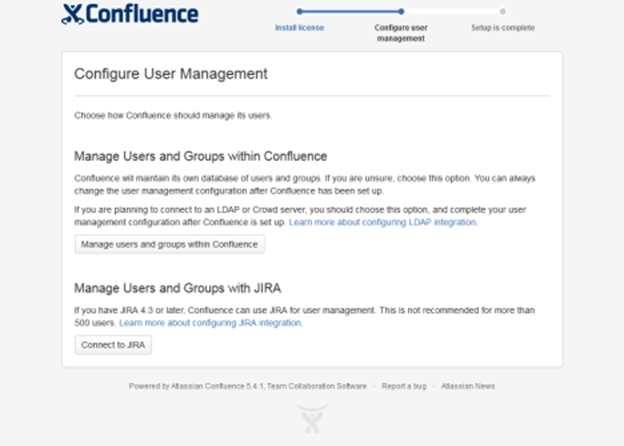
Administratorアカウントを設定します。
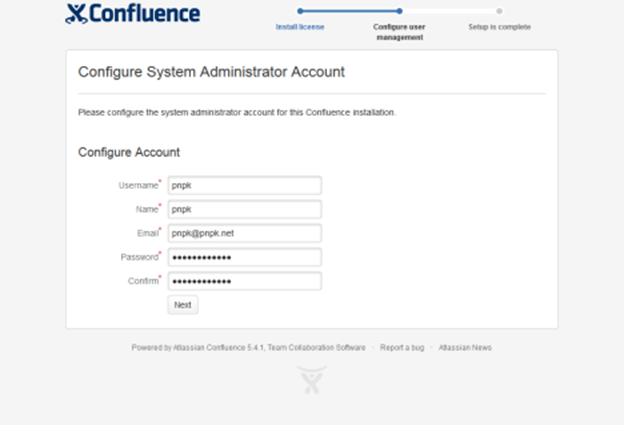
Confluenceの管理画面にアクセスできることを確認してください。
これでインストール作業は完了です。
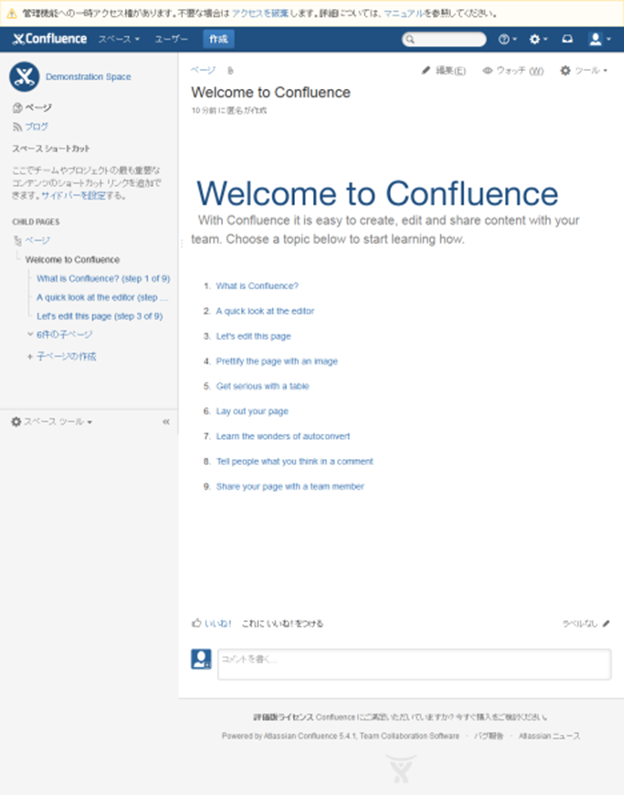
server.xmlの編集
日本語化を行うためにはserver.xmlの編集も必要なようです。
以下のディレクトリのserver.xmlのConnector部分を以下に書き換えます。
※変更を反映させるにはサービスの再起動が必要になります。
PDFにエクスポートする際に日本語が文字化ける問題の解決
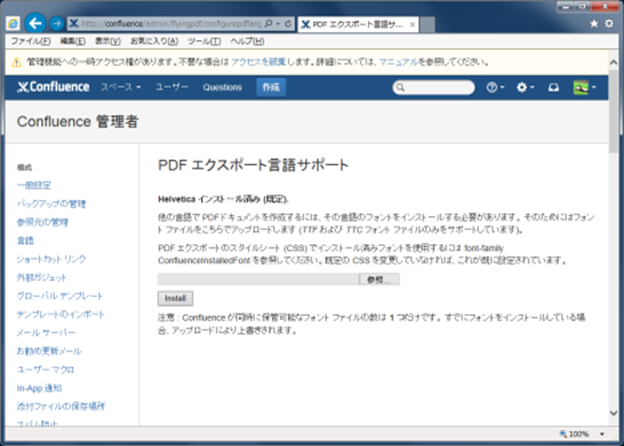
PDFにエクスポートする際に日本語が文字化ける問題の解決
PDFにエクスポートする際に日本語FONTをインストールする必要があります。
PDFエクスポートすると日本語が文字化けします。どうすれば解決しますか?
https://www.ricksoft.jp/helpdesk/browse/TECHFAQ-11
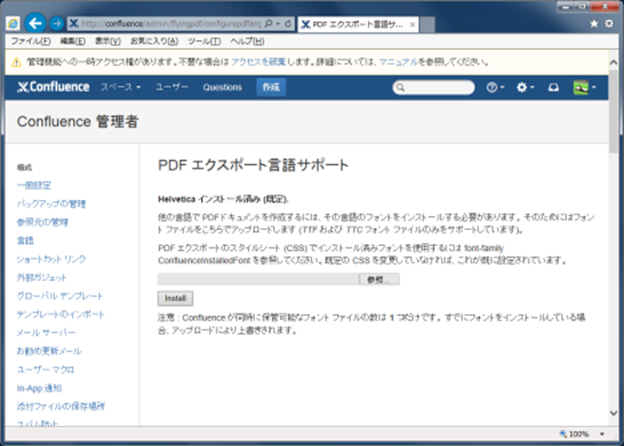
管理画面の「PDFエクスポート言語サポート」からTTCファイルをインポートしてください。
※使用する日本語フォントのライセンス契約に注意して利用してください。
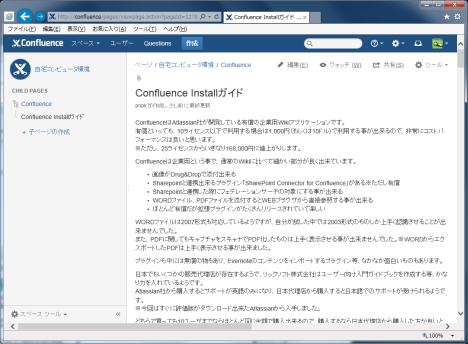
ニュアンス程度しか伝わらないかもしれませんが、使ってみた感じはこんな感じです。※この記事は実は先にConfluenceに書いてみたのです。
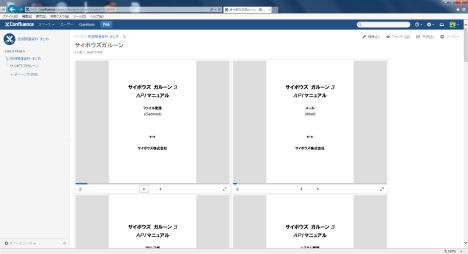
PDFを添付してみたイメージです。
PDFファイルがWEBブラウザからそのまま閲覧出来るのが確認出来るでしょうか。何気にこの機能は便利です。編集画面でPDFファイルをDrug&Dropするだけで直ぐにアップロードされてファイルの内容が表示出来るようになります。