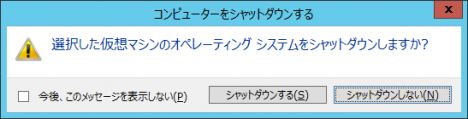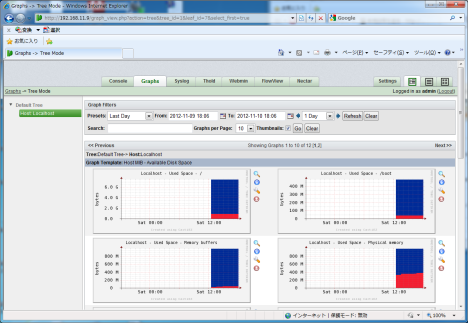
前回QNAP上にcactiをインストールしてみましたが、今回は仮想マシン上にcactiEZを使ってCactiをインストールしてみました。

マシンは非力AMD E-350 CPU搭載のE35M1-M PROでメモリ4GB、OSはWindows Server 2012、ハイパーバイザはWindows Server 2012のHyper-Vを利用しています。。
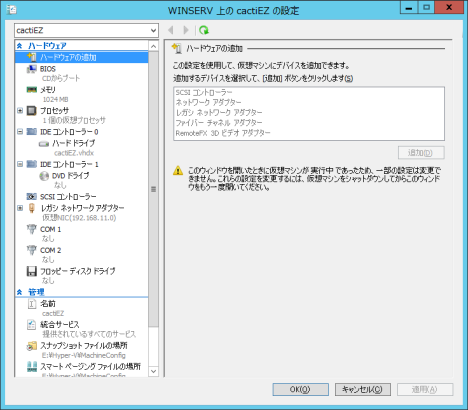
仮想ハードウェアの構成はHDD10GB、メモリ1GB、NICはレガシネットワークアダプターを利用しています。
cactiEZのダウンロード
現在のCactiEZ 0.7がリリースされていす。
過去のバージョンはサイトからダウンロード出来たようですが、ダウンロードはTorrent経由のみとなっているようです。
cactiEZの利用の敷居を上げている一番大きい理由な気もしなくはないですが、ファイルはBitTorrentクライアントを利用してダウンロードする必要があります。
※HTTP経由でもアプリケーションのダウンロードが出来るようになりました。公式サイトからダウンロード出来ます。
CactiEZ
http://cactiez.cactiusers.org/
Torrent経由でダウンロードしたCactiEZ-v0.7.tar.gzのファイルハッシュは以下の値でした。
MD5:7ff0e139bb858049d62bb80409e21a9b
SHA-1:64305693ce004780bd856e6a953bbee570ee177e
cactiEZのインストール
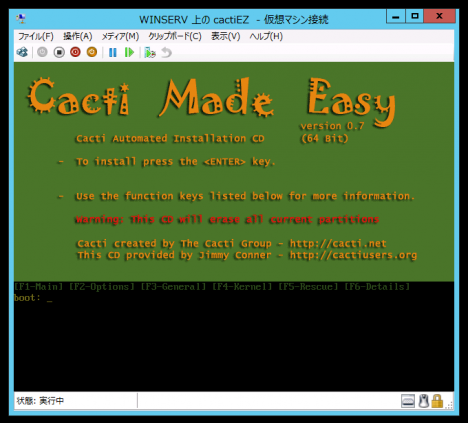
基本的にインストール自体はウィザードに従って進めていくだけなので難しい箇所はありません。
ただし、インストール途中でNICの認識が無い場合にそこから進めなくなってしまうので、Hyper-V上で稼働させる場合は通常のネットワークアダプタではなく、レガシネットワークアダプターを選択します。
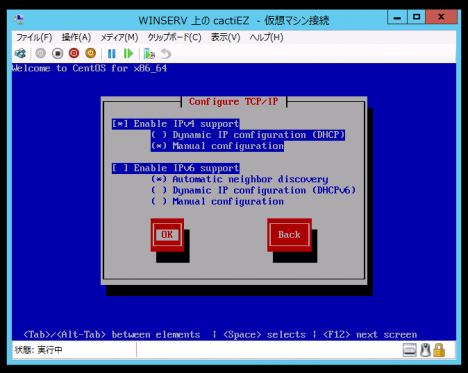
Manual configurationを選択して固定IPアドレスを割り当てられるようにします。
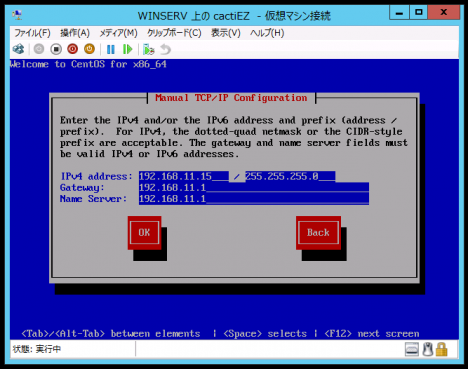
あくまで値は私の環境下での話になりますが、上のようにCactiに割り当てるIPアドレスを入力します。
Name Serverという言葉に自分は馴染みがなかったのですが、これはDNSサーバのIPアドレスを入力する項目です。自宅で利用している場合にはほとんどの場合これはルータのIPアドレスと同じ値になります。
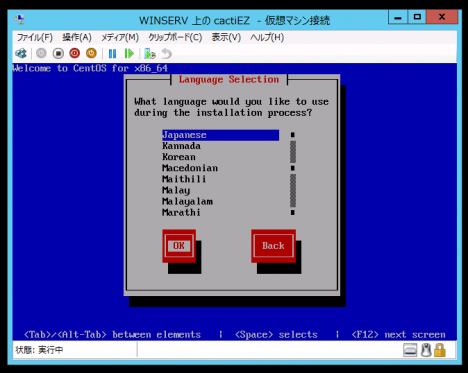
実際には日本語のはならないのですが、Japaneseを選択しておくと、その後のウィザードの選択画面での入力が楽なので、一応Japaneseを選択します。
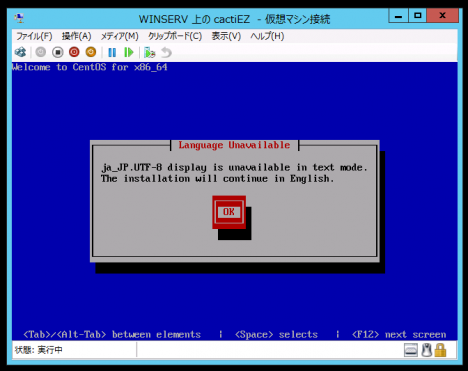
Japaneseを選択した場合に表示される警告画面。
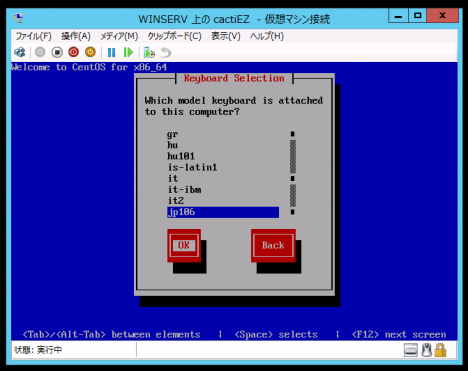
キーボードにJP106を選択します。
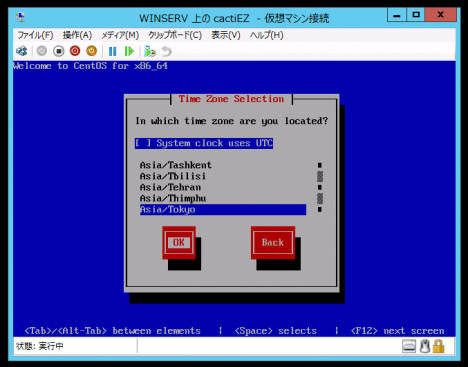
タイムゾーンにAsia/Tokyoを選択します。
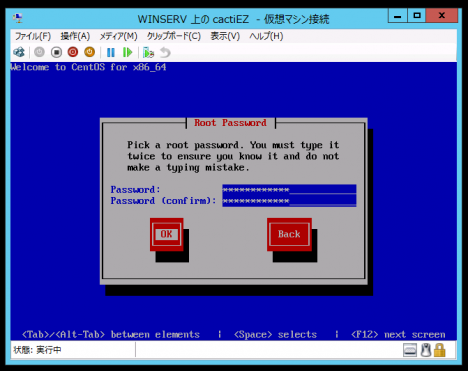
rootログイン用パスワードを設定します。
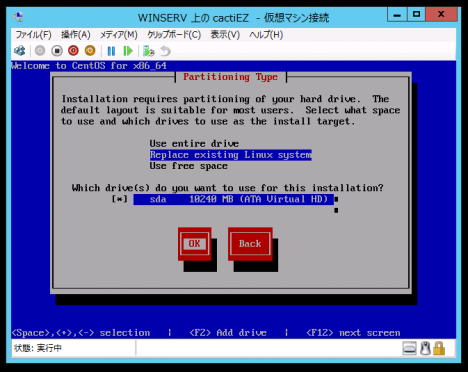
インストールするDiskを選択しますが、特に選択を変更する必要はありません。

インストールが完了すると、再起動を要求されます。
cactiEZのインストールメディアを抜いてから再起動してください。
※抜いてからでないとまたインストールウィザードが起動します
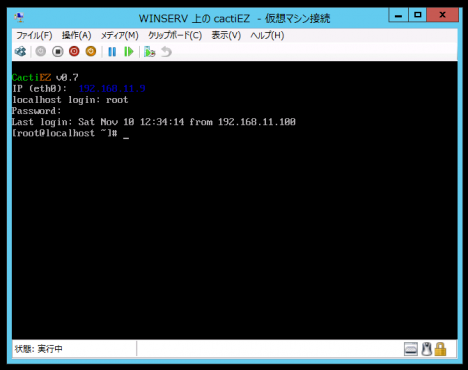
再起動すると、cactiEZが起動します。
ログインIDにrootを入力し、パスワードは先ほど設定したパスワードでログインしてログイン出来ることを確認してください。
※ログアウトする場合はexitでログアウト出来ます
また、この状態からSSHクライアント経由でのログインが出来るので、teratermやwincsp等が利用出来ます。
WEBブラウザでの動作確認
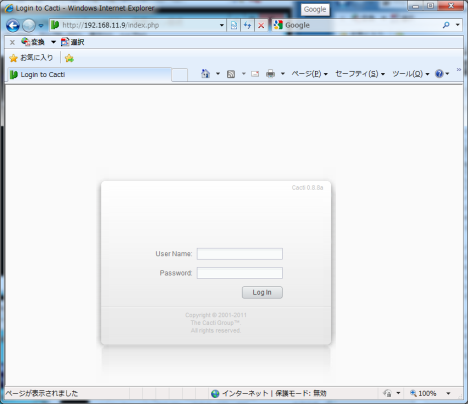
cactiEZに設定したIPアドレスにWEBブラウザでアクセスするとCactiEZのログイン画面が表示されます。
例えばcactiEZに設定したIPアドレスが192.168.11.9であれば、”http://192.168.11.9″でアクセス出来ます。
ユーザ名adminでログインする事が出来ます。
パスワード変更を要求されるので、ログインパスワードを変更してください。
※ここでのパスワードはWEBコンソールにログインする際のパスワードでOSにログインする際のものとは異なります
ログイン後、プラグインとテンプレートの追加設定が行えます。
必要に応じてチェックを入れインストールを行ってください。Pluginに関してはPlugin Managementから後からでも追加と削除が実行出来ます。
ここまででcactiEZのインストール作業は完了です。