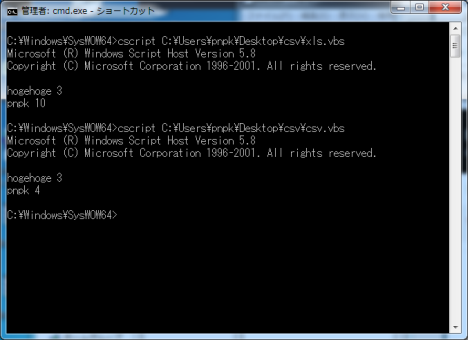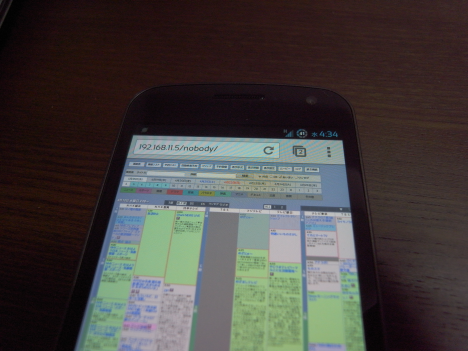
SPモードを利用しているとPPTPを用いたVPN接続に失敗してしまうので、何か良い方法は無いかと思っていたのですが、ポート22番がSPモード利用出来るようでしたので、SSH Tunnelというアプリケーションによるリモート接続を試してみました。※アンドロイドマーケットからダウンロードする事が出来ます
一緒にSFTPクライアントを利用して録画先にアクセスすれば、不要な録画データを削除する事も簡単に出来ます。
アプリケーションの動作要件の都合でスマートフォンのroot権限を取得する必要がありますが、この方法であれば自宅のTVROCK録画画面も出先からスマートフォンで予約・確認出来るようになります。
SSH Tunnel経由でTVROCK番組表にアクセスする場合の設定
SSHデーモンはTS-459 Pro+標準のアプリケーションを利用し、SFTPを有効にしています。
QNAPのNASはほとんどの操作をWEBインターフェイスから出来るので、自宅環境で利用するには手間もかからず丁度良いです。
端末はGALAXY NEXUS SC-04Dを利用して、ROMはAOSPを利用しています。
グローバルIPアドレスが固定でない場合は、別途DDNSを利用してください。自分の場合はno-ip.orgを利用して、DDNS設定はTS-459 Pro+から定期実行しています。ルータのルーティング設定も場合によっては必要になるので、ポート22番をNASに向ける必要があります。※UPnPに対応している機器なら機器側から設定出来ます
SSH Tunnelの設定については、特に悩む場所は無いとは思いますが、HOSTに取得したDDNS名(もしくは自宅で利用しているグローバルIPアドレス)、Port番号は22を指定します。そしてIndividual Proxyを選択(もしくはGlobal Proxyを有効にする)してTVROCKを操作したいアプリケーションを選択してください。自分の場合はGoogle Chromeを選択しています。
また、TVROCKの番組表のポート番号は80に変更してください。
SSH Tunnel経由でリモートデスクトップ接続を行う場合の設定

SSH Tunnel経由で自宅PCのリモートデスクトップに接続させることも出来ます。
回線速度が遅いので出先からだと多少もたつきますが、それでも出先から直接パソコンを操作出来るのはなかなか便利です。
リモートデスクトップを利用する場合は、SSH TunnelのRemote Address欄に接続したい端末のローカルIPアドレスを指定して、Remote Portには3389を指定します。Local Portは13389等を任意に設定しておきます。
SSH Tunnelアプリケーション上で新しいプロファイルを作っておいたほうが便利です。
SSH Tunnel確立後、リモートデスクトップ接続アプリケーションの接続先は127.0.0.1を選択し、ポートは上記のLocal Portで指定したポート番号を入力して接続を行ってください。(ポート番号が指定出来ないアプリケーションを利用している場合は127.0.0.1:13389等で大抵のアプリケーションなら指定出来ると思います)
自分の場合はRemote Desktopという名前のRDP接続アプリケーションを利用しています。
セキュリティについて
リモート接続をインターネットに向けて公開すると、悪意のある第三者が自宅ネットワークに侵入してくる可能性があります。自分の場合、自宅なので大したデータはありませんが、それでも知らないうちに誰かにログインされてしまうのは気持ちの良いことではありません。
最低でもSSH接続の際に利用するパスワードは複雑にしておく(最低でも自動でSSHログインを試みる外部からの辞書攻撃でやられない程度)のと、接続失敗時の挙動の設定(例えば5回接続に失敗したら1時間該当するIPアドレスからの接続要求を拒否する等)や、接続ログを管理出来るように作ってみてください。
QNAPのNASを利用している場合は、この辺は標準機能として搭載しているので、管理設定が面倒な場合は楽に設定出来るのでおすすめです。