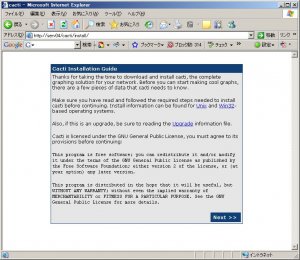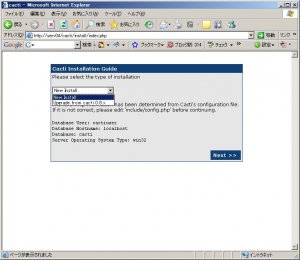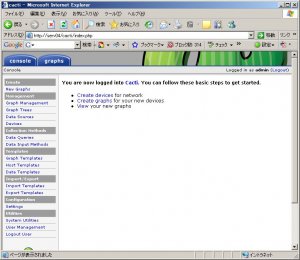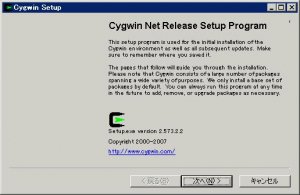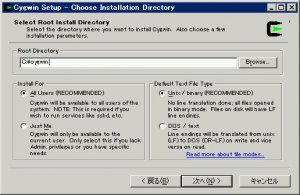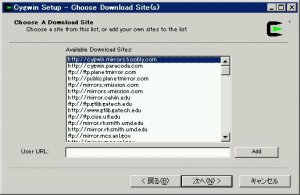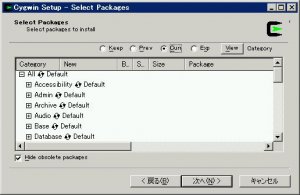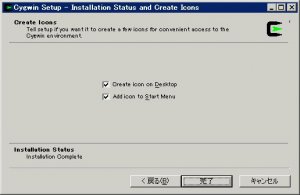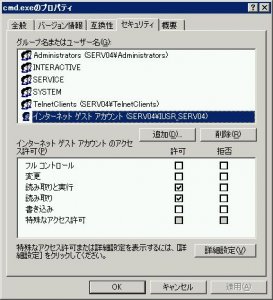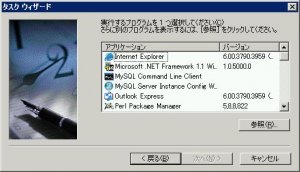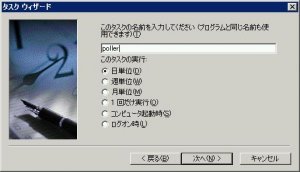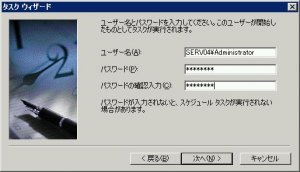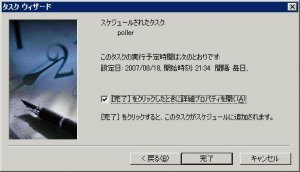Cactiでネットワーク機器を監視しよう@Windows その1
Cactiでネットワーク機器を監視しよう@Windows その2
Cactiでネットワーク機器を監視しよう@Windows その3
Cactiでネットワーク機器を監視しよう@Windows その4
Cactiでネットワーク機器を監視しよう@Windows その5
Cactiでネットワーク機器を監視しよう@Windows その6
Cactiを便利に使おう@Cacti Templates
■Cactiのインストール 〜環境構築その3〜
Cactiの設定〜Cactidでのグラフ作成までを解説します。
※補足
Cygwinをインストールする部分があるんですが、これってもしかすると"cygwin1.dll"、"cygz.dll"が入手出来れば必要無いかも知れません。人柱好きな人は是非試して結果を教えてください・・・。
■Cacti設定
Webブラウザから
http://サーバー名>/cacti/
にアクセスします。
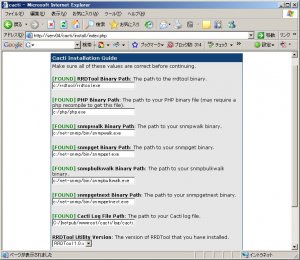
Path設定が全て[FOUND]になっているのを確認してFinishをクリック
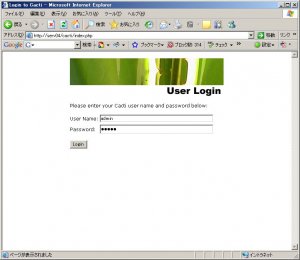
デフォルトではユーザ名:admin、パスワード:adminとなっています。
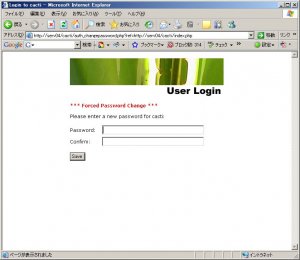
初回ログイン時にパスワードの変更を要求されますので自分の好きなパスワードに変更してください。
■Cactidのインストール
Cacti標準のPollerは現在net-snmpのバージョンアップにより(ちょっと自信無いですが)上手く動作しません。Cactiは次期バージョンがリリースされるまで修正をPatchとしてリリースするんですが、どうもこのパッチを当てつつ”Plugin Architecture – v1.1 “を使う方法が分からなかったのでPollerは”cactid”を利用しています。
“cactid”ってのは標準Pollerより動作が高速で、中規模以上の監視(約50台が目安らしいです)を行う場合に用いる事が推奨されているPollerです。

“cacti-cactid-0.8.6i-cygwin-1.5.21.zip”を解凍して”cactid”にリネーム後、”C:\”にコピーします。
Cactiコンソールの
Console→Configuration→Settings→Path
を開き、”Cactid Poller File Path”にCactidのPath
C:/cactid/cactid.exe
を入力します。次に
Console→Configuration→Settings→Poller
を開き、”Poller Type”を”cactid”に変更します。
■Cygwinのインストール
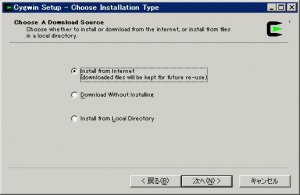
Install From Internetを選択して”次へ”
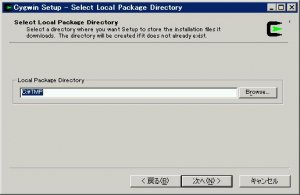
ダウンロードしたファイルを保存するディレクトリを決めます。デフォルトだと”setup.exe”を実行した場所になるようです。適当なディレクトリを選択したら”次へ”
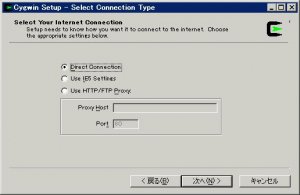
それぞれの環境に応じて変更してください。通常はDirect Connectionで問題無いと思います。
Sygwinの中のzlibからインストール出来るらしいのですが・・・いまいち方法が分からなかったので”cygz.dll”を単体でダウンロードしてしまいました。”Click here to go to the download of cygz.dll”をクリックすればダウンロード出来ます。
→ダウンロード
C:\cygwin\bin\cygwin1.dll
を
C:\cactid\cygwin1.dll
に上書きコピーします。
C:\cactid\cactid.conf
を開き
DB_Host localhost
を
DB_Host 127.0.0.1
に変更します。通常”localhost”も”127.0.0.1″も同じ意味なんですが、ここは変更しなければ動きません。
■cmd.exeのアクセス権限変更
C:\WINDOWS\system32\cmd.exe
のアクセス権限を右クリック→プロパティ→セキュリティ→追加で表示し、IUSER_XXXX(値がマシン毎に違います)に読み取りと実行権限を追加します。
■BATファイルの作成
Pollerは定期的に実行させるためにBATファイルを作成しましょう。
C:\php\php.exe C:\Inetpub\wwwroot\cacti\poller.php
保存場所やBatファイルの名前は何でも良いですがタスクスケジューラの実行アカウントがアクセス出来る場所に置いてください。
その後BATファイルを実行すると空白ですがグラフが表示されるようになります。
■BATファイルのタスク登録
Cactiのグラフ更新タイミングはpoller.phpを実行したタイミングになります。という事はpoller.phpを定期的に動作させなければ待っていてもグラフは更新されません。
Windowsには定期的にアプリケーションを実行させる”タスクスケジューラ”がありますのでこいつを使ってPollerを定期的に実行させるようにしましょう。
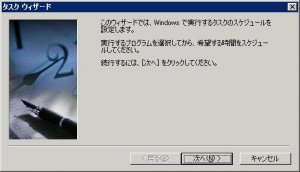
ファイル名を指定して実行→Tasks→スケジュールされたタスクの追加
を選択して”次へ”