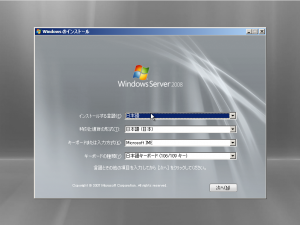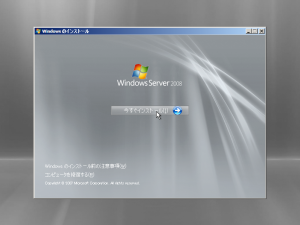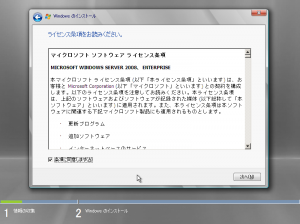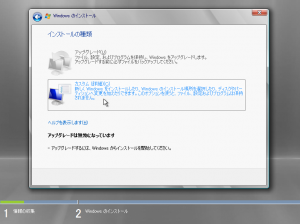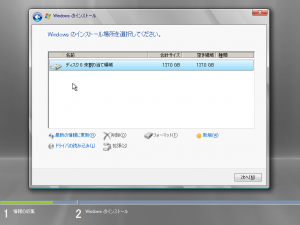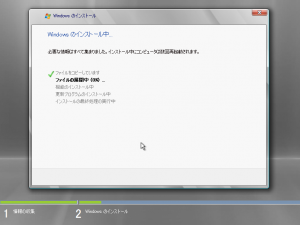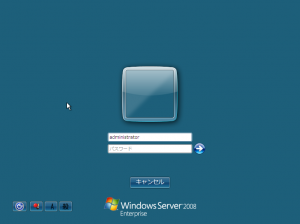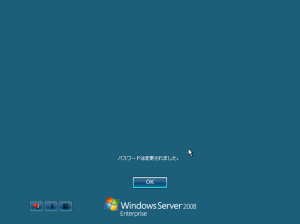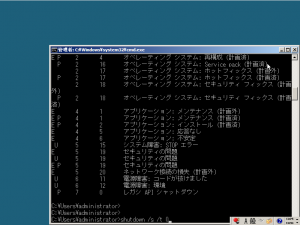いつの間にやらx86系のWindows Server 2008がリリースされていたようで、さっそくVirtualServerにインストールして使ってみました。とりあえずバーチャル マシンを追加してインストールを開始してみます。メモリは1024MB取ってみました。
なお、現在のロードマップではWindows Server 2008はWindows Server 2008 R2がリリースされるタイミングで32Bit版が廃止になり、全て64Bit版のみのリリースになるようです。
その頃までにすべての環境が64Bit化出来れば良いんですけど、Vista対応もままならない中、どのような事になるのか気になる所です。
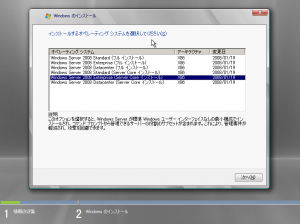
インストールするエディションが選択できます。今回は実際の環境でも使う可能性が一番高そうなEnterprise EditionのServer Coreを選んでみました。
Windows Server 2008から基本構成が変わって今まで必須だったエクスプローラなどを外すことができるようになっています。なので実質的にServer Core単位のインストールが最少構成ってことになっていると思います。
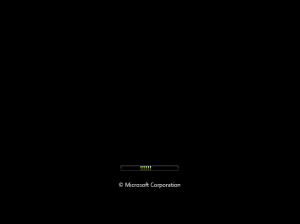
数回再起動した後です。Vistaと同じでエディション表記なんかはブート画面から無くなっていますね。
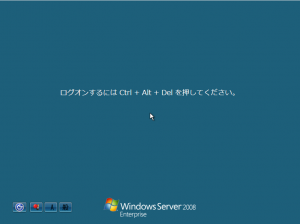
VirtualServer上のCtrl+Alt+Delは右Alt+Delキーです。
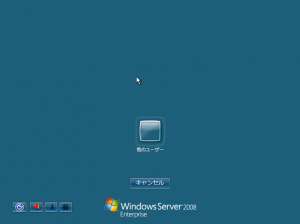
特に管理者パスワードなんかを入力する画面は無かったのですが・・・”他のユーザー”を選択して見ることにします。
administrator
と入力してログインしてみることにします。
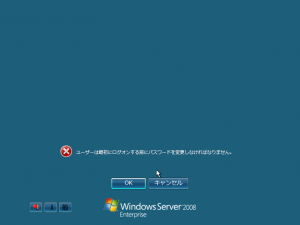
どうやらこの画面上でパスワードを変更するようです。administrator以外を入力したらどうなってたのかちょっと気になります・・・。
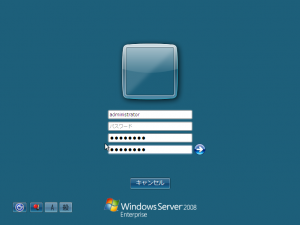
新しいパスワードを2回入力して矢印アイコンをクリックします。
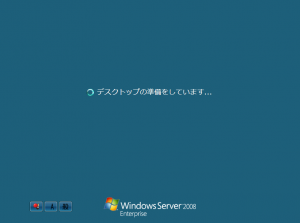
プロファイルを作成する間しばらく待ちます。仮想サーバのスペックがしょぼいからか、結構待たされました。
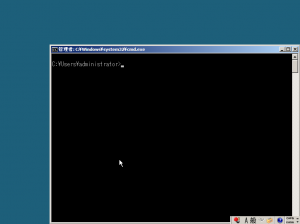
無事起動させることが出来ました。ただ、シンプル過ぎて何をやって良いんだかまったく分かりません・・・。なんだかWindowsPEみたいですね。
shutdown /s /t 0
で電源を切る事が出来ます。再起動を行う場合には
shutdown /r /t 0
ですね。
とりあえず全体的なOSのインストール作業を行ってみたんですが仮想サーバ上にしろ特に問題無くインストールは出来るようでした。Windows Server 2008についてはこれから覚えていくつもりです。巷で言われているWindows Server 2008の機能に興味を寄せる部分多いので大変楽しみです。