ページ : 1 2 3 4 5 6 7
<この記事を全て表示する場合はこちらをクリック>
■ISOイメージの作成
それではカスタマイズしたWindows PEを以下のコマンドを利用して"C:\winpe_x86\ISO"ディレクトリをISOイメージに変換します。このCDイメージをCD-Rに焼いてEeePCを起動させるわけです。
ここで作成したISOファイルをCDライティングソフトでCD-Rに書き込めばEeePCでBOOT可能なリカバリイメージ作成Diskが完成です。
■EeePCでのCDブートの手順
EeePCは起動するとWindows XPがすぐに立ち上がるようになっていますが、電源を入れてすぐにF2キーを連打する事により[BIOS SETUP UTILITY]を表示させる事が出来ます。
BIOSが起動したら[Boot]タブを選択し、[Boot Device Priority]を選択し、[1st Boot Device]に接続している外付けCDドライブを選択してください。
※CDドライブ表示名称はご利用になっている接続機器毎に名称が異なります。
設定を行ったらキーボードの[Esc]キーを押し、[Exit]タブを選択し、[Exit & Save Changes]を選択してEeePCを再起動させます。

再起動後、[Press any key to boot from CD or DVD…]という表示が出たらキーボードのどれでも良いのでキーを押すとCDドライブからWindows PEが起動します。
■USBフラッシュメモリからブート可能なWindows PEの作成
Windows PEはCDブートの他にUSBフラッシュメモリからのブートにも対応しています。ただし、Windows PE既定のインストール手順を利用する場合、USBフラッシュメモリのフォーマットはWindows PEか、Windows Vistaが稼働しているPCでのみ可能です。(要するにWindows Vista以前のPCでは動作しないという事です。)
※Windows PEは起動に必要なファイルを全てメモリ上に読み込みます。ですのでブート用SDカードで起動して、バックアップを保存する用のSDカードとバックアップ前に入れ替えてしまえば効率的にSDカードが利用できると思います。
Windows PEもしくはWindows Vistaのコマンドプロンプトを開き、Diskpartを起動して以下に記載したコマンドを実行します。この作業を実行する事により、SDカードをFAT32 としてフォーマットし、パーティションをアクティブに設定し、ブート可能なSDカードを作成するわけです。
USBフラッシュメモリが接続されているDISKを確認する場合は、Diskpart起動後、
と入力してください。DISK番号が確認出来たら以下のコマンドを順番に実行するだけです。
のデバイスのサイズ>にはlist diskで見た時のSDカードの容量を入力します。(単位はMBです。)
最後にこの手順で作成したSDカードにc:\winpe_x86\isoの中身をXCOPYコマンドでコピーします。
例えば僕の環境であればSDカードはFドライブにマウントされていましたので、以下のようなコマンドになります。
■EeePCでSDカードブートする時のBIOS設定
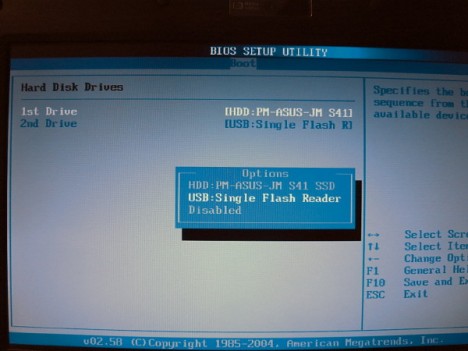
SDカードからEeePCをブートさせる場合には再度BIOSの設定が必要です。上記したBIOS起動手順で[BIOS SETUP UTILITY]を開き、[Boot]タブから[Hard Disk Drives]を開きます。
変更後、[Exit]から[Exit & Save Changes]を選択すると、EeePCの標準搭載SDカードスロットからOSを起動させる事が出来るようになります。
※[1st Drive]に[USB:Single Flash Reader]を選択した場合、EeePC起動時にSDカードが挿入されていない場合自動的に[HDD:PM-ASUS-JM S41]が選択され普段通りWindows XPが起動しますが、Windows PE以外のSDカードを挿したまま起動させようとするとOSが起動しなくなってしまいます。ですので普段SDカードからブートしないようであればOSバックアップ取得後、設定を戻しておいた方が良いです。

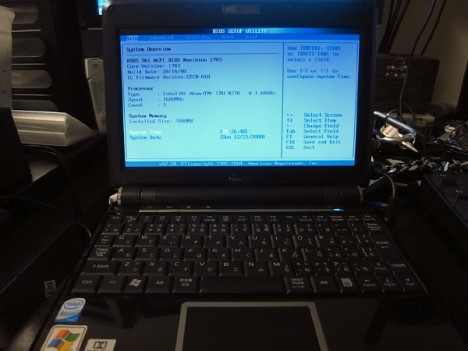
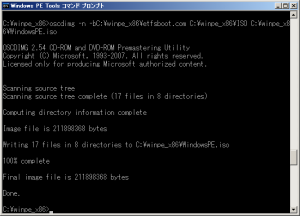
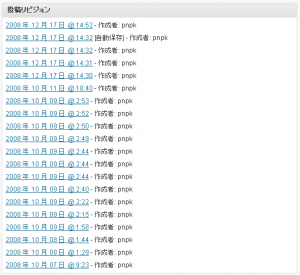
>ryoさん
こんばんは、コメントありがとうございます。
X:\WINDOWS\system32>wpeinit
x:\WINDOWS\system32>
上記まで進むと、Windows PEが起動したという事になります。
そこからキーボードで任意のコマンドをタイプして実行(Enterキーを押す)すればWindows PE上でコマンドが実行できます。
例えばその画面で以下のコマンドを実行すると、端末のIPアドレスの付与状況が確認出来ると思います。
ipconfig
こちらで解決出来そうでしょうか。
よろしくお願いします。
X:\WINDOWS\system32>wpeinit
x:\WINDOWS\system32>
で止まり、いくら待ってもそれから先に進みません
何が原因でしょうか?
Add Your Comment
こんばんは。
コメントありがとうございます。
Windows PEを常用するのでは無く、あくまでバックアップのためだけに利用されるのであれば、HDDコントローラやLANカードのドライバをインストールするだけで利用出来ると思います。
※もしかすると、これらもインストールする必要も無いのかも知れません。
ドライバがEXEやMSI等でパッケージングされていてINFファイルが抜き出せない場合には、Universal Extractorという解凍ソフトを利用する事で、単体のファイルに展開する事が可能です。
http://www.legroom.net/software/uniextract
参考になりました ありがとうございます。
メモリ512MBのノート?パソコン(SONY VGN-U71P)にこのマシン特有のドライバ等を組み込むべく実験中です。(仮想環境なし)
DriveimageXMLが依存している.dll の情報は助かりました。
しかし、どのようにして?
http://technet.microsoft.com/ja-jp/magazine/2007.02.desktopfiles.aspx
等をみてもわたしには高度すぎました。
草々
こんばんは、コメントありがとうございます。
peimg /prepは、TechNetによれば、ISOファイルを書きだす直前に実行するようです。
http://technet.microsoft.com/ja-jp/library/cc766160.aspx
目的としては、イメージサイズの最適化と内容のシールでは無いかと考えます。
peimg /prepを実行した後は、以下の操作が出来なくなります。
※但しフォルダの追加等は可能でした。
・オプション機能のインストールまたはアンインストール
・修正プログラムまたは他のサービス パッケージの適用
・言語パックのインストール
どの程度最適化されるのか、試しにWindowsディレクトリに対して、peimg /prepを実行してみたところ、771MB → 293MBまで容量を減らすことが出来ました。
ただし、前述の通り、この操作の後に/install等を実行しようとすると、以下のエラーが表示されインストールは出来なくなります。
“指定されたイメージ ディレクトリは、/PREP コマンドを使用してあらかじめ用意された Windows PE イメージです。”
起動までは確認していないのですが、peimg /prepを実行してもしなくても、コミット後に作成されるWIMファイルに関してはほとんど容量は変わりませんでした。
※ちなみに手元の環境で、peimg /prepしていないWindows PEを起動した時のメモリ使用量は380MBでした。
特にイメージのシーリングを行う必要が無いのであれば、記載いただきましたように、利便性を優先してpeimg /prepを行う必要は特にないと思います。
以上になります、よろしくお願いします。
peimg /prep はどの時点での実行がベストと考えますか
メモリが十分なら必要無いのかな?