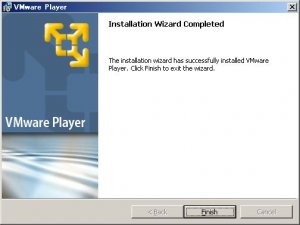VMware Playerを使ってみよう

VMware Playerっていうアプリケーションがあって、こいつは”仮想環境を試しに使ってみて。”的なアプリケーションでです。VMware Playerを使うとVMware Playerの上位バージョンで作成した仮想OSイメージや、Virtual Server用の仮想OSイメージを読み込めます。
今回はVM用イメージではなく、Virtual Server用イメージを使ってVMware Playerを使ってみます。
VMware Playerのダウンロード
このサイトから本来はダウンロードするらしいんだけど、なんだか上手くダウンロードが出来ない、というかどこからダウンロードしていいのか分からない・・・。
しょうがないのでとりあえずVMwareの英語サイトからVMware Playerをダウンロードする事に。
http://www.vmware.com/download/player/
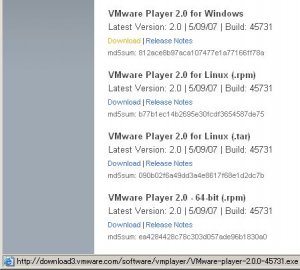
最新のバージョンは”VMware Player 2.0 for Windows”ってやつみたいですね。ダウンロードするためにはちょっとしたユーザ登録が必要になります。
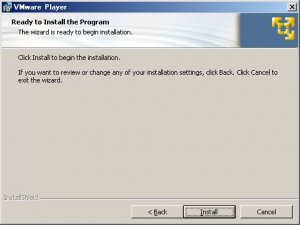
ダウンロードしたらさっそくインストールを開始してください。特に迷う選択肢はありませんでしたのでインストール手順は省略です。
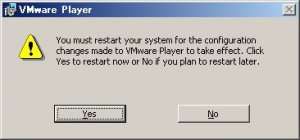
インストールが完了すると再起動を求められます。VMwareは仮想ネットワークインターフェイスをインストール時にドライバとして組み込むのでおそらくこれのせいでしょう。素直にここで再起動してください。
VMware Playerを起動してみる
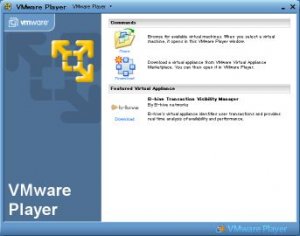
VMware Playerが起動したら画面上のフォルダアイコンの”Open”をクリックして選択します。今回はVirtualServerで作成したイメージが既にあるのでこいつを使ってみます。
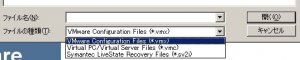
イメージの選択画面で既にVirtualServerで作成してあった”.vmc”ファイルを選択。この時”ファイルの種類”を”Virtual PC/Virtual Server Files(*.vmc)”に変更しないと駄目です。
An error occured during conversion
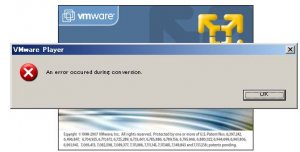
Virtual Serverのイメージを選択してみたところ、いきなりエラーが出てしまいました。ファイルが破損していたのかな・・・?なんて思って”.vmc”ファイルの中を見てみたら・・・なんだこれXMLファイルだったのか・・・と。
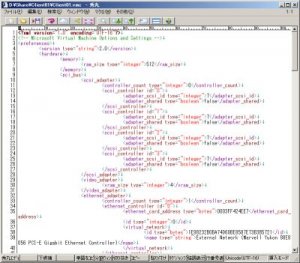
実はVirtual ServerからクライアントPCにバーチャルイメージコピーして今回使ってたんだけどどうやらそれがまずかったらしい。
[dec][/dec] C:\Documents and Settings\All Users\Documents\
Shared Virtual Machines\Client01\Client01.vhd
.\Client01.vhd
テキストエディタで”.vmc”ファイルを開くと、上の行があるんだけど、ここで”.vhd”ファイル(Virtual Server用仮想HDDファイル)を指定しているらしく、ここを現状”.vhd”ファイルを保存しているPathに書き換えてみればOKでした。
僕の場合だと、ファイルを
D:\Share\Client01\Client01.vmc
ここに保存していたので
この行を
これに書き換えました。
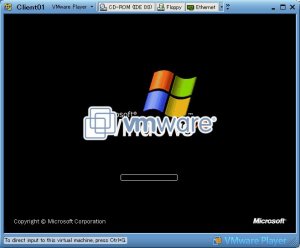
書き換え後、コンバートにしばらく時間がかかりましたがWindows XPを起動させる事が出来ました。
VMware Playerを使ってみて

起動後、マウスの動きが早すぎたのでこれは”コントロールパネル”の”プリンタとその他のハードウェア”で調整してください。
過去にVirtual PCを使った以来、クライアント向けの仮想化アプリケーションには触れていなかったんですが、VMware Playerはかなりパフォーマンス良いですね。Intel VTに僕のデスクトップ端末は対応していないんですけれどもIntel VT無しでVMware Playerなら快適に動作します。
来週の中盤くらいにはVMwareのESX Serverも触ってみる機会があるんだけどそれも楽しみです。ただ、僕の環境のような評価環境を構築するだけであればメインにVirtual Serverを使って、単発的にローカルで試してみたいような事はVMware Playerを使う。みたいなのでも全然OKだと思います。
そもそも仮想化技術ってのは1台あたりのサーバに対する稼働率を上げるっていう用途やハードウェア障害に対する冗長化っていう意図が強いんですけど、やっぱり評価環境を手軽に作成可能っていう意味では動作の軽さと使いやすさでVMware Playerは非常に便利ですね。