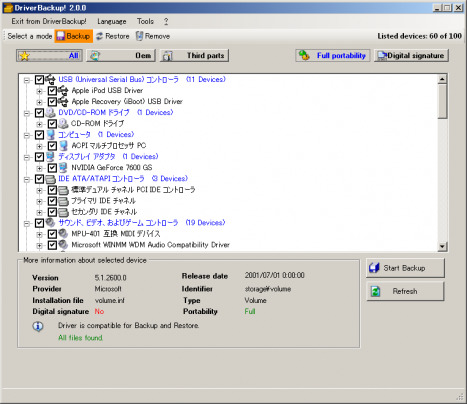ページ : 1 2
<この記事を全て表示する場合はこちらをクリック>
例えば、保存されたデータ自体の重要度を定義して見るのも有効な手段です。
・絶対に消えたらまずいデータ
・消えたらショックの大きいデータ
・消えても別に構わないデータ
・どっちかというと、必要ないデータ
まあ、簡単に分けられれば苦労しない訳ですが、先にこの定義に基づいてフォルダ構成を作ってしまえば、そこまで難しい事も無いのかなと思っています。
また、このような定義を、例えば作成日によって定義出来たりすると、自動的にメンテナンス出来そうですし、便利に使えるのでは無いでしょうか。
ファイルサーバ整理の自動化の例
ROBOCOPYを使って一定期間が過ぎたファイルを自動的に退避させる
例えば、1年以上前に作成された全てのJPG画像を移動させる場合などは、リソースキットに含まれるROBOCOPYを使えば簡単に出来ます。
例えば、Cドライブのhogehogeというフォルダの中に含まれる120日以上前に作成されたJPGファイルを、Dドライブのhogehoge2に全て移動させる場合には以下のコマンドを実行します。
“/MOV”の代わりに“/MOVE”を使用すると、移動後、空になったフォルダは自動的に削除されます。
このようなスクリプトをタスクスケジューラを利用して定期的に実行する事により、自動的に特定の条件を満たしたファイルを移動させる事が簡単に出来ます。
データに対する重要度を定義する事に成功すれば、robocopyを利用して、例えば以下のように、DISKコストの低いDISKに順々にコピーしていくことにより、最新のHDDを購入する事無く、ファイルサーバを一定の容量のまま末永く使っていくことも可能です。
RAID 1+0 > RAID 5 > シングルHDD(もしくはメディア)に退避してオフライン保存
ROBOCOPYについてもう少し知りたい場合には、以下のサイトを参照してみてください。
“MINAGE”や“MAXAGE”以外にも、“MAXLAD”、“MINLAD”を利用する事により、最終アクセス日に基づいた制御も可能ですが、アンチウイルスアプリケーションの自動巡回等でもこの日付はおそらく更新されてしまうため、そのような環境ではあまり利用出来ないかも知れません。
同じような仕組みで、DVD-RやBD-Rに自動的に書き込むスクリプトを仕込んで、小まめにバックアップをメディアに実施しておく事も考えたのですが、小まめすぎそうなのでこちらについては割愛しました。
ページ : 1 2
<この記事を全て表示する場合はこちらをクリック>