ページ : 1 2 3
<この記事を全て表示する場合はこちらをクリック>
HDDイメージのリストア
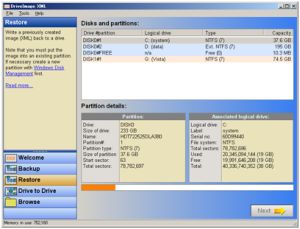
今度は左メニューの”Restore”を選択して、復元したいHDDを右画面で選択して”Next”をクリック。
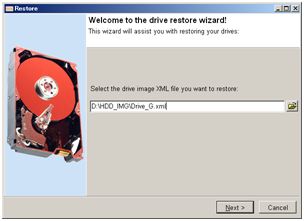
リストアする場合にはxmlファイルを参照します。上にも書きましたがxmlファイルが参照するHDDイメージの実体のパスに注意しましょう。
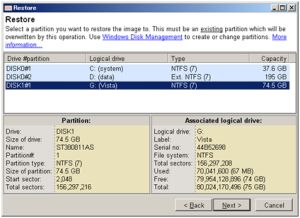
リストアするHDDを選びます。
リストア対象のHDDに含まれているデータは今回リストアしようとするデータにすべて上書きされてしまいますので対象HDDが正しく選択出来ているかあらかじめ確認してください。
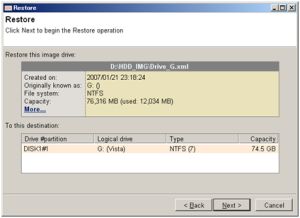
設定の最終確認です。正しく選択出来ていれば”Next”を選択します。
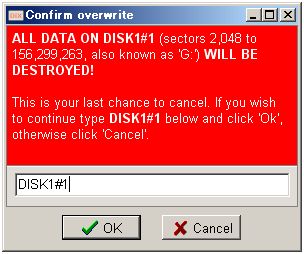
くどいくらいに確認画面です。選択したDiskが正しければDISK名を入力して”OK”を選択します。
DISK名は復元する場所によって名前が微妙に変わりますので自分の画面をしっかりと確認してください。
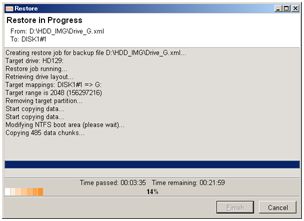
バックアップ過程と同じようにリストア過程が表示されます。しばらく待ちましょう。
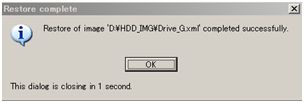
リストアはこれで完了です。
まとめ
Drive Image XMLを使ったHDDのバックアップいかがだったでしょうか?
フリーウェアを使っても十分実用的な事が分かっていただければ幸いに思います。今回OS領域以外のバックアップでDrive Image XMLを使ったバックアップ方法を書きましたが、OS領域のバックアップももちろんこのアプリケーションで可能です。が、少し手順がややこしいです。その辺は次回にでもご紹介いたします。
ページ : 1 2 3
<この記事を全て表示する場合はこちらをクリック>

[…] » HDDを丸ごとバックアップ@Drive Image XMLhttp://pnpk.net : https://pnpk.net/archives/137 […]
[…] » HDDを丸ごとバックアップ@Drive Image XMLhttp://pnpk.net : https://pnpk.net/archives/137 Posted by admin at 06:13 Tagged with: Image, イメージ, ストレージ, フリーソフトウェア […]
フリーソフトでシステムドライブをバックアップ&パーテーション…
今日(07.9/25)発売の 週刊アスキー(10/9号) で
フリーソフトの紹介特集があったんですが、
フリーソフトでシステムドライブをバックアップできるのがあ (more…)