ページ : 1 2
<この記事を全て表示する場合はこちらをクリック>
NTPWEditっていうアプリケーションがありまして、これを利用するとパソコンの管理者権限パスワードを含むユーザパスワードの変更、もしくは初期化する事が出来ます。このアプリケーションはWindows PE上で動作します。
以前、USBフラッシュメディアで起動するWindows PEを作った環境を利用して、今回はそれを使って実際にパスワードの変更を試してみました。
今回の内容は軽くクラッキングの方向です。
NTPWEditの動作
NTPWEditはSAM(セキュリティ アカウント マネージャ)のパスワード情報を任意の文字列に書き換える機能を持っています。SAMをWindows PE経由で直接書き換える事により、各ユーザのパスワードを変更する事が出来るわけです。以前記載したophcrackとは異なる、ある意味逆の方向性を持つアプリケーションと言えます。
SAMを書き換えるアプリケーションは他にもPassword Renew等いくつか存在しますが、こちらは手持ちの環境では上手く動作させる事が出来ませんでしたので、パスワードを書き換えるのであればNTPWEditをお勧めします。
Windows PE環境が手元にない場合には、以下を参照して環境を構築してください。
https://pnpk.net/archives/2370
NTPWEditのダウンロード
NTPWEditのダウンロードは以下のサイトから行います。
※現在の最新バージョンは0.3です。
http://cdslow.webhost.ru/ntpwedit/index_en.html
NTPWEditをWindows PEに組み込む
Windows PEのWIMイメージを適当なフォルダに展開します。以前作った環境と同じ設定であれば、”C:\winpe_x86\mount
“に以下のコマンドでWIMイメージを展開出来るはずです。
展開後、以下のディレクトリに”NTPWEdit”というフォルダを作成して、解凍したファイルを全てコピーします。
コピーが完了したら以下のコマンドでWIMイメージに書き込みを反映させます。
最後に作成した”boot.wim”をSDカードの”boot.wim”に上書きすれば完了です。
パスワードを変更してみる
それでは実際にパスワードの変更を行ってみます。実験の対象はEeePCです。ただし搭載OSはWindows XP Professionalに変更してあります。
Windows PEが起動したら”NTPWEdit”を起動します。
パスワードを変更したいアカウントを選択して”Change Password”をクリックすると、新しいパスワードを聞いてきますので、ここで適当なパスワードを入力します。空白でも大丈夫です。
最後に”Save changes”をクリックすると操作完了です。
動作結果の確認
パスワードを空白に変更し、パソコンを立ち上げると、今までログイン時に聞かれたパスワードを聞いてくること無くWindowsが立ち上がりました。無事パスワードの書き換えが成功したようです。
特に不具合も無く、またイベントログにも特別エラー情報が記載されているという事もありませんでした。また、オートコンプリートに保存されている情報(例えばWEBサイトにログインする際のID・パスワード等の情報)にもパスワード変更後もアクセス出来てしまうので、この辺は注意しなければならないかもしれません。
ただし、事前にEFS暗号化により暗号化したデータにはアクセス出来ませんし、いつのバージョンだったかは忘れてしまいましたが(たしか2003からだったような・・・)、OUTLOOKに保存したパスワード情報にもアクセス出来ません。
Windows XP Home EditionにはEFS暗号化を行うコンポーネントが無いため、そもそも書き換えられると防ぐすべが無いのが現状ですが、これについてはHDDを直接別のパソコンから読み込まれた場合の挙動と同じなのであまり気にする事も無いのかなと思います。
オートコンプリートに記憶された情報を見る方法
オートコンプリートによって記憶された情報はProtected Storageというサービスによって提供されています。ここに記憶されている情報を調べてみるのも面白いと思います。
Protected Storageに保存されているを調べてみたい場合はProtected Storage PassViewを使うと楽に調べることが出来ます。
Protected Storage PassViewの使い方については以下のサイトを参考にしてみてください。
Protected Storage PassViewのインストール
オートコンプリートを使うべきか、使わないべきか、悩むところかもしれませんね。
とりあえずパソコンは失くしちゃダメ。ってことです。
ページ : 1 2
<この記事を全て表示する場合はこちらをクリック>

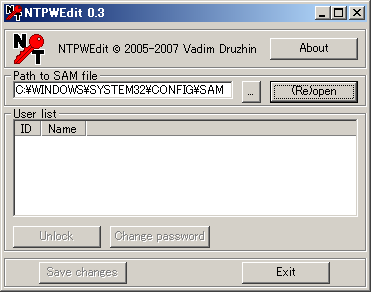


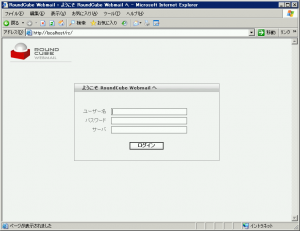
>hayadaさん
こんばんは、コメントありがとうございます。
手元に環境が無いので今動作確認をしたわけではないのですが、上記手順でntpwedit.exeを保存した場合、Windows PEを起動した後に以下の文字列を入力すれば起動すると思います。
“X:Program FilesNTPWEditntpwedit.exe”
Program Filesというフォルダ名に半角スペースが含まれているので、文字列の両端をダブルクォーテーションで囲む必要はあるかもしれません。
物凄く見辛いかもしれませんが、記事中のntpweditが起動している画像のコマンドプロンプトに上記の実行したコマンド文字列が映っているので、こちらも参考にしてもらえればと思います。
こんにちは、参考になりました。
最後のNTPWEditの起動方法を教えてください。
なんて打てば起動するかわかりません。
[…] 次に試してみたいのはWindowsPEからのパスワードの強制的な書き換え。 参考にしたサイトはこちら […]
[…] パソコンの管理者パスワードをWindows PE上から無理やり変更する – http://pnpk.net : https://pnpk.net/archives/730/all/1 […]
[…] パソコンの管理者パスワードをWindows PE上から無理やり変更する – http://pnpk.net : https://pnpk.net/archives/730/all/1 […]
>Yuki Hayashi
こんばんは、コメントありがとうございます。
Windows PEはUSBメモリやCD-Rから起動出来ますので、
Windows PEを書き込んだCD-RからでもNTPWEditは起動出来ると思います。
はじめまして。
忘れてしまって困っていたAdministratorパスワード変更の為
こちらのサイトを参考にさせていただいています。
1つ質問なのですが、NTPWEditをPE上で動作させるためには、
SDカードが必要なのでしょうか。
SDカードが手元にないので、作成したCD上から動作させられないかよく分からなくて。
お答えいただければ幸いです。