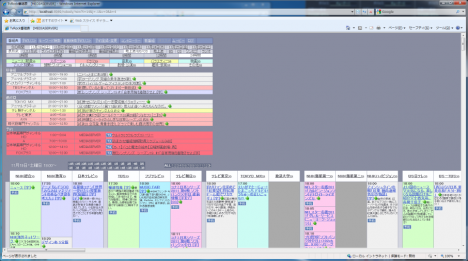ページ : 1 2
<この記事を全て表示する場合はこちらをクリック>
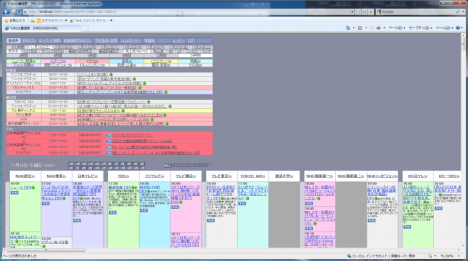
中編ではPX-W3PEのドライバインストールから、TVROCKの番組表を使った番組予約までを記載してあります。
今回利用したコンピュータスペックや利用したパーツに関しては、以下の記事を参照してください。
構成についての説明
利用するアプリケーションが複数あるので、少しわかり難いと思いますので各アプリケーションの役割をこちらで簡単に番組予約について説明します。
TVROCK
番組表を含むWEBベースの操作インターフェイスを持つアプリケーションです。基本的にこのアプリケーションを利用して録画を操作します。
WEBインターフェイスを持つので、予約操作はAndroid端末からでも実施することが出来ます。
TVTEST
番組を表示・録画するためのアプリケーションです。TVROCKで予約された録画情報はTVTESTに送られてTVTESTで実行されます。
RECTASK
基本的にTVTESTと同じ役割を担いますが、番組を表示させる事が出来ません。番組を画面表示させずに録画だけ実行する場合に利用します。
PX-W3PE用ドライバのインストール
PX-W3PE用ドライバはこちらのサイトからダウンロード出来ます。
※インストールに利用するドライバはx64版 Windows7のBDA版を利用します。
※この項目[PX-W3PE用ドライバのインストール]でこれ以降説明している箇所は2枚挿しでチューナを利用する場合、必要ありませんでした。実際には各チューナーの認識を変更すると上手く多チャンネル同時録画が出来なくなってしまうので、この項目の設定は実施しないでください。(2011/12/31追記)
PX-W3PEを2枚挿す場合、コンピュータ上での各チューナーの認識が同じになってしまうので、1枚目のPX-W3PEドライバをインストールしたら、2枚目のPX-W3PEドライバをインストールする前に、ドライバのINFファイルを書き換える必要があります。
公式ドライバ内のBDA_driver_64(Vista_Win7)フォルダごと任意の場所にコピーして、コピーしたフォルダのHDTV_PX_W3PE_BDA.infをメモ帳で開き、293行目の[;Our Friendly Names]以降を変更します。
変更前
変更後
2枚目のドライバをインストールする際には、この変更したドライバを読み込ませてください。
正しく動作しているかを確認するには、こちらのリンクから[PX-W3PE用kuma版BonDriver_1353204.zip]をダウンロードし、中に入っているtunerlist.exeを利用するか、MicrosoftのGraphEditというアプリケーションで確認できます。
以下はGraphEditから見たPX-W3PEのステータスです。
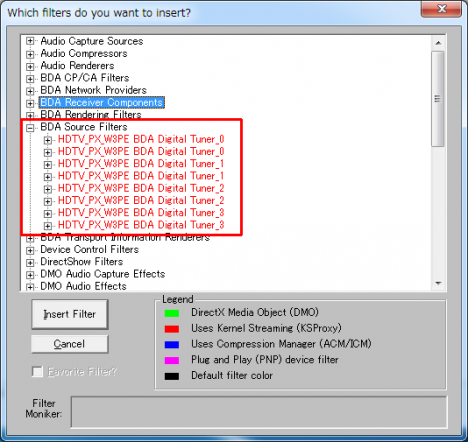
INFファイルを編集せずに2枚目のカードをインストールすると、認識されるIDが重複してしまいます。
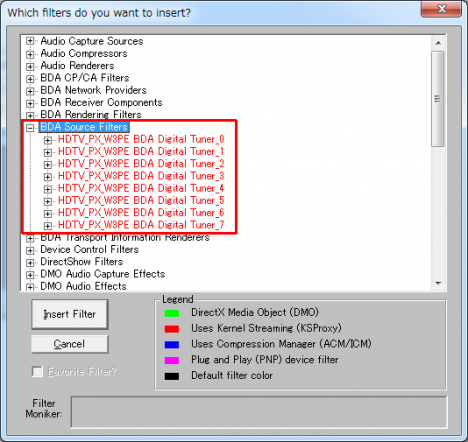
INFファイルを編集した後、ドライバを読み込ませると上記のように認識されるIDが重複しなくなります。
TVTestの設定
TVTestを使うと、PX-W3PEで受信したTV映像をパソコン上で表示したり、録画したり出来るようになります。
TVTestのダウンロード
TVTestは以下のサイトからダウンロードすることが出来ます。
TVTestはx86版をダウンロードし利用します。
※この記事を記載している時点のバージョンはTVTest 0.7.23 (x86)です。
※同じサイトでTvRockOnTVTest (Mod)という連携用プラグインも公開されていますので、こちらも一緒にダウンロードしておいてください。後で利用します。
TVTestを適用なフォルダに解凍、コピーした後、カレントディレクトリに以下のファイルをコピーします。
Interface_W3PE.dll
→こちらからダウンロード
BonDriver_W3PE_T_kuma.dll
BonDriver_W3PE_S_kuma.dll
→こちらからダウンロード
TvRockOnTVTestの以下のファイルをTVTest配下のPluginsフォルダにコピーします。
TvRockOnTVTest.ini
TvRockOnTVTest.tvtp
TVTestを起動して、映像が表示されるか確認
TVTest.exeを起動し、以下の手順でチャンネルスキャンを実行します。
[TVTest上で右クリック]→[設定]→[チャンネルスキャン]→[スキャン開始] ※スキャンが完了するまでしばらくかかります。これで最低限の閲覧が可能になります。
RecTaskの設定
RecTaskを利用すると、画面表示無しで録画が可能になります。
RecTaskのダウンロード
RecTaskは以下のサイトからダウンロードする事が出来ます。
※この記事を記載した時点での最新版はRecTask ver.0.1.4です。
RecTaskをダウンロードし、解凍したら全てTVTestフォルダにコピーしてください。
TvRockの設定
現在TvRockの最新版は公式サイトでは配布が行われていないようです。
以下のサイトよりダウンロードしてください。
※一応ウイルススキャンを忘れないように。
期限解除パッチ適用済みTvRock09u2
ダウンロード後、任意のフォルダにTvRockを解凍・コピーしてください。
TvRockのセットアップ
DTune.batを実行します。
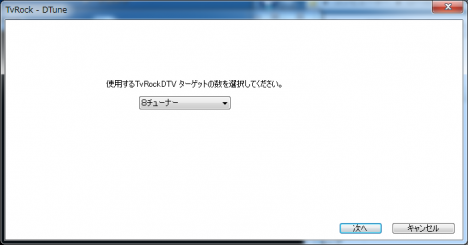
利用チューナー数を8に選択します。
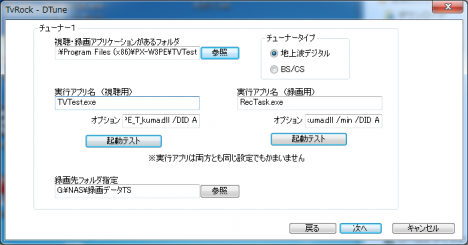
チューナー毎に設定を実施する必要があります。チューナー1,2,3,4は地デジ用、チューナー5,6,7,8をBS/CS用に設定しました。
各チューナ毎の設定は以下のように設定しました。
また、この設定では、TVTest及びRecTaskは以下のフォルダに保存してあります。
チューナー設定を行う際の注意点
チューナーの設定は各設定毎にチューナタイプと利用するDLL名を間違えないように注意してください。また、オプションの/DIDの値がチューナー毎に変更する必要があることにも注意して設定してください。
※録画先フォルダ指定は録画したデータを何処に保存するかの値になります。録画データを保存する場所は環境に合わせて設定を変更してください。
チャンネルスキャンの実行
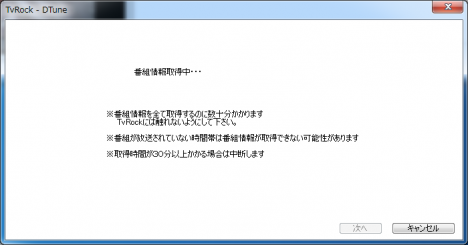
チューナーの設定が完了したら、番組情報の取得画面に遷移するので、そのままチャンネルが取得出来るか、30分経過するまで待ちます。
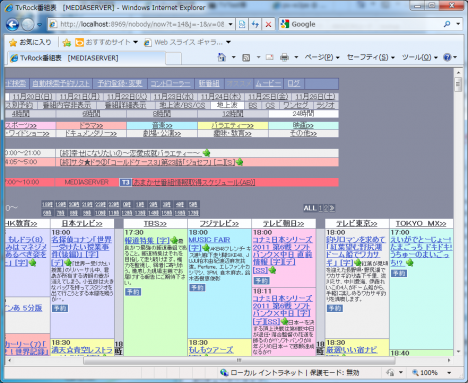
設定が一通り終わったら、WEBブラウザを起動して以下のアドレスを入力してTV番組表が表示される事を確認します。
http://localhost:8969/nobody/
番組名が取得出来ていない場合は、TVROCKの設定から[インテリジェンス]→[おまかせ番組情報取得]から取得レベルを1以上に上げます。
※番組情報を手動で受信するには、取得したいチャンネルをしばらく見続けると自動的に取得することが出来ます。
番組を予約したい場合、WEB画面上に表示される[予約]アイコンをクリックすることで録画予約を実施することが出来ます。
その他TVROCKに関する操作方法について
詳しいTVROCKの設定の説明は以下のサイトを参照して確認してください。
TvRockヘルプ
http://1st.geocities.jp/tvrock_web/help.html
補足
ざっとTVROCKを利用したTV番組の録画方法を記載しました。時間を作ってもう少し丁寧に編集するかもしれません。
後編では、この手順で録画したデータをAndroid端末にエクスポートする方法と、TVROCKのもう少し踏み込んだ設定内容(省エネ機能)について記載したいと思います。
ページ : 1 2
<この記事を全て表示する場合はこちらをクリック>