ページ : 1 2 3 4 5 6 7
<この記事を全て表示する場合はこちらをクリック>
EeePCのバックアップを取りたくて以前利用したDriveImage XMLと、ある意味Windows PE純正のバックアップツールImageX、EeePCのリカバリDVDに含まれるNorton Ghostを使って、Windows PE版リカバリイメージ作成Diskを再び作ってみましたのでその手順を記載しました。
一つのWindows PEイメージで3通りのバックアップ・リカバリが楽しめます。
CD/DVDドライブ、SDカードの購入にはさすがにお金がかかりますが、それ以外は無料でできます。それにWindows PE起動メディアを持っておくとほとんど全てのパソコンで利用出来るから何気に便利ですしね。
それぞれを用いたバックアップ、リカバリの手順を同じ記事の中で記載しているので少しややこしいかも知れませんが、全ての手順を踏んでも動作的には問題無いので全て実施しても問題無いです。
※ちなみに僕の利用しているEeePCはEee PC 901-16Gですので、別機種だと若干手順が異なる場合がありますので、あらかじめご了承ください。
※Norton GhostについてはリカバリDVDから実行ファイルをコピーする部分のライセンスについては調べてないので、その辺は自己責任でお願いします。
また、この手順でデフォルトのSSDから大容量SSDへの引っ越しも可能かと思います。
手順では
・Windows PEをどこから起動するか?(CDドライブ・SDカード)
・何を使ってバックアップするか?(DriveImage XML・ImageX・Norton Ghost)
・どこに保存するか?(SDカード・ネットワークドライブ)
を一通り説明していますので、好みの方法を選択していただければと思います。
個人的には、SDカードからWindows PEを起動し、ImageXを使ってSDカードに保存するのが一番楽かなと思っていますが、なるべく簡単に、GUI+マウスで操作したいという場合には、CDドライブからWindows PEを起動し、DriveImage XML、Norton Ghostを使ってSDカードに保存するのがお勧めです。
また、動作確認は一応行っていますが、この手順を行った結果、データを逆に失いました。なんて言われても責任取れないのでリカバリ直後のEeePCを使って試してみる等、最終的な動作確認は各自で行っていただけますよう、よろしくお願いいたします。
この手順を利用する事によりEeePCのSystem領域をSDカードやネットワークドライブに丸ごとバックアップする事が出来ます。定期的にバックアップを行えば万が一のデータ破損も笑って済ませられるかもしれません。
CDドライブからWindows PEを起動させる場合にはEeePCの他にCDドライブが必要です。SDカードからブートする場合には、SDカードが必要です。Windows PEの起動に使うSDカードは特殊なフォーマットを行う必要がありますので、普段利用するSDカードとは別に1GB程度で構わないのでWindows PE起動用のSDカードを用意すると便利ですよ。
また、バックアップDiskの作成はEeePCでももちろん可能ですが、出来れば以下の条件を満たした別の環境で構築してください。
Windows Vista
Windows Vista Service Pack 1
Windows Server 2008
KB926044 を適用した Windows Server 2003 Service Pack 1
Windows Server 2003 Service Pack 2
KB926044 を適用した Windows XP Service Pack 2
また、前提条件のKB926044の入手は難しそうなので、Windows XP Service Pack 3か、Windows Vistaがインストールされたパソコンを利用して作成するのが良いと思います。
それでは次のページからWindows PEの作成手順について記載します。
■自動インストール キット (AIK)のインストール
まず、Windows PE構築環境を作るためにWindows Vista SP1 および Windows Server 2008 用の自動インストール キット (AIK)をダウンロードします。
自動インストール キット (AIK)をダウンロードしたらDAEMON Tools Lite等を使ってダウンロードしたISOファイル”6001.18000.080118-1840-kb3aik_ja.iso”をマウントします。
※Windows AIK(WAIK)をインストールする前に必要であれば先に.NET FrameworkとMSXML 6.0のインストールを行ってください。
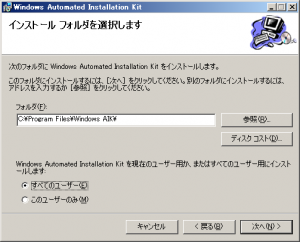
ライセンス条項に同意したら、インストールディレクトリを選択します。デフォルト設定で問題無いです。
それではWindows PEの作成を始めましょう。細かい部分についてはWAIKをインストールした時に添付されている日本語のユーザーズガイドを確認してみてください。ユーザーズガイドは既定で以下のディレクトリにあるはずです。
■Windows PEイメージを構築する
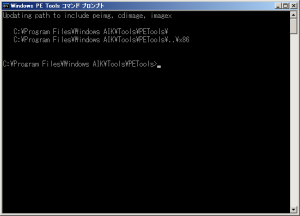
インストールが完了したら”Windows PE Tools コマンド プロンプト”を起動します。
次に、以下のコマンドを使い、Windows PEビルド環境を構築します。
と入力します。
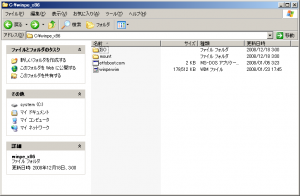
また、展開されたディレクトリを開くとこのような感じに構成されます。
■Windows PEイメージをカスタマイズする
それではWindows PEイメージに言語パックやドライバー、アプリケーションなどを追加してカスタマイズしてみましょう。
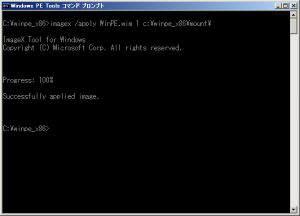
次にImageXを利用して”C:\winpe_x86\mount”に”boot.wim”を展開します。
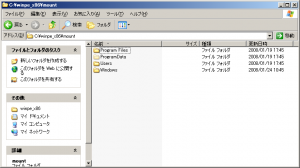
コマンド実行後、”C:\winpe_x86\mount”には”boot.wim”の中身が展開されています。
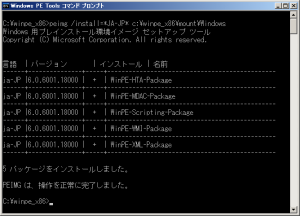
以下のコマンドで日本語のパッケージを全てインストールします。
さらに以下のコマンドで言語指定を日本語に設定します。
■LANドライバーの組み込み
※ネットワークドライブにバックアップする必要がない場合にはこの手順は省略してください。

Windows PE上でEeePCのLANが使えるようにするために”Lan Driver for WIN XP”というドライバーをASUSからダウンロードします。
※ダウンロード手順の詳細は省略しますが、左上の検索窓”モデル名で検索”に”Eee PC 901/XP”で検索し、LANを選択してください。
イメージにドライバを追加する場合には以下のコマンドを使用します。
に保存しました。この場合コマンドは以下のようになります。
※何気にVista用のドライバもXP用に含まれているんですね。
起動後、IPアドレスが正しく割り当てられているかを確認する場合はWindows PE上で
を実行してみてください。
■ImageXの取り込み
※ImageXを利用しない場合にはこの手順は省略して問題ありません。
ImageXというのはWAIKに含まれる実行ファイルです。ImageXはHDDイメージをWIMに変換したり、逆にWIMをHDDに書き込みます。"C:\Program Files\Windows AIK\Tools\x86\imagex.exe"を"C:\winpe_x86\mount\Windows\System32\"に手動でコピーするか、以下のコマンドをコマンドプロンプトで実行してください。
これでImageXの取り込みは完了です。詰まるところ、コピーするだけです。
■DriveImage XML V2.02 pluginの組み込み
※DriveImage XMLを利用しない場合にはこの手順は省略して問題ありません。
DriveImage XML V2.02 pluginを組み込みます。
WinPE/BartPE SupportからDriveImage XML V2.02 pluginをダウンロードして、出来あがったファイルを以下のディレクトリに保存します。
C:\winpe_x86\mount\Program Files\driveimage_xml
次に、C:\winpe_x86\mount\Windows\System32に以下のファイルをコピーします。このファイルはWindows XPのC:\WINDOWSsystem32で見つかります。
wow32.dll
apphelp.dll
ntvdm.exe
■Norton Ghostの組み込み
※Norton Ghostを利用しない場合にはこの手順は省略して問題ありません。
EeePC 901-16Gの標準リカバリイメージってどうなってるのかなと思ったらゴーストイメージになっているのですね。しかもご丁寧に”GHOST32.EXE”も組み込まれているようで。
せっかくなので今回作成したWindows PEにNorton Ghostも取り込んでしまいましょう。
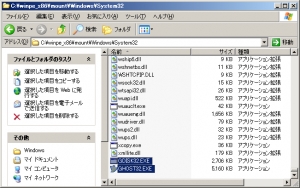
EeePCのリカバリDVDに入っている”WINPE.ISO”をDAEMON Tools Lite等を使って読み込み、その中に保存されている”GHOST32.EXE”と”GDISK32.EXE”を”C:\winpe_x86\mount\Windows\System32″にコピーします。
■変更をWIMファイルに適用
設定した変更を以下のコマンドを使って保存します。
これでカスタマイズは終わりです。
■ISOイメージの作成
それではカスタマイズしたWindows PEを以下のコマンドを利用して"C:\winpe_x86\ISO"ディレクトリをISOイメージに変換します。このCDイメージをCD-Rに焼いてEeePCを起動させるわけです。
ここで作成したISOファイルをCDライティングソフトでCD-Rに書き込めばEeePCでBOOT可能なリカバリイメージ作成Diskが完成です。
■EeePCでのCDブートの手順
EeePCは起動するとWindows XPがすぐに立ち上がるようになっていますが、電源を入れてすぐにF2キーを連打する事により[BIOS SETUP UTILITY]を表示させる事が出来ます。
BIOSが起動したら[Boot]タブを選択し、[Boot Device Priority]を選択し、[1st Boot Device]に接続している外付けCDドライブを選択してください。
※CDドライブ表示名称はご利用になっている接続機器毎に名称が異なります。
設定を行ったらキーボードの[Esc]キーを押し、[Exit]タブを選択し、[Exit & Save Changes]を選択してEeePCを再起動させます。

再起動後、[Press any key to boot from CD or DVD…]という表示が出たらキーボードのどれでも良いのでキーを押すとCDドライブからWindows PEが起動します。
■USBフラッシュメモリからブート可能なWindows PEの作成
Windows PEはCDブートの他にUSBフラッシュメモリからのブートにも対応しています。ただし、Windows PE既定のインストール手順を利用する場合、USBフラッシュメモリのフォーマットはWindows PEか、Windows Vistaが稼働しているPCでのみ可能です。(要するにWindows Vista以前のPCでは動作しないという事です。)
※Windows PEは起動に必要なファイルを全てメモリ上に読み込みます。ですのでブート用SDカードで起動して、バックアップを保存する用のSDカードとバックアップ前に入れ替えてしまえば効率的にSDカードが利用できると思います。
Windows PEもしくはWindows Vistaのコマンドプロンプトを開き、Diskpartを起動して以下に記載したコマンドを実行します。この作業を実行する事により、SDカードをFAT32 としてフォーマットし、パーティションをアクティブに設定し、ブート可能なSDカードを作成するわけです。
USBフラッシュメモリが接続されているDISKを確認する場合は、Diskpart起動後、
と入力してください。DISK番号が確認出来たら以下のコマンドを順番に実行するだけです。
のデバイスのサイズ>にはlist diskで見た時のSDカードの容量を入力します。(単位はMBです。)
最後にこの手順で作成したSDカードにc:\winpe_x86\isoの中身をXCOPYコマンドでコピーします。
例えば僕の環境であればSDカードはFドライブにマウントされていましたので、以下のようなコマンドになります。
■EeePCでSDカードブートする時のBIOS設定
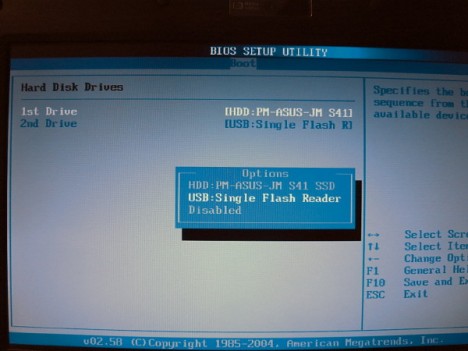
SDカードからEeePCをブートさせる場合には再度BIOSの設定が必要です。上記したBIOS起動手順で[BIOS SETUP UTILITY]を開き、[Boot]タブから[Hard Disk Drives]を開きます。
変更後、[Exit]から[Exit & Save Changes]を選択すると、EeePCの標準搭載SDカードスロットからOSを起動させる事が出来るようになります。
※[1st Drive]に[USB:Single Flash Reader]を選択した場合、EeePC起動時にSDカードが挿入されていない場合自動的に[HDD:PM-ASUS-JM S41]が選択され普段通りWindows XPが起動しますが、Windows PE以外のSDカードを挿したまま起動させようとするとOSが起動しなくなってしまいます。ですので普段SDカードからブートしないようであればOSバックアップ取得後、設定を戻しておいた方が良いです。
■ネットワークドライブの割り当て
※SDカードに直接バックアップデータを保存する場合にはこの手順は省略してください。
※LANドライバーの組み込みの手順が必須です。
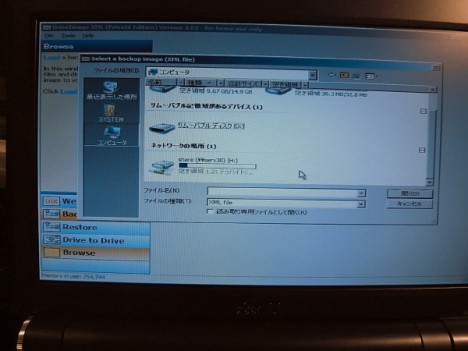
例えばEeePCの他にデスクトップPCやNASを持っている人ならバックアップ先をネットワークドライブに設定する事が出来ます。ネットワークドライブをWindows PEから利用するためには以下のコマンドを実行します。
例えば僕の環境の場合、SERV30というPCにshareという共有ドライブがあるのでこのフォルダをHドライブに割り当てたい場合は
と入力します。
ユーザ名およびパスワードについては省略可能です。その場合には以下のようなコマンドになります。
※このコマンドをBATファイルにする場合には、ユーザ名>、パスワード>についてはセキュリティ的観点から記載しておかない方が良いです。
■ImageXでバックアップを取得する
※バックアップをSDカードに保存する場合にはWindows PEが起動してからアプリケーションを実行する前にカードを交換してください。
Windows PE起動後、下のコマンドでCドライブのバックアップを行います。
今回は”backup”というディレクトリの中に”20081222.wim”というファイル名で保存しました。この場合は以下のように入力します。
“”で囲まれている部分は任意で構いません。
imagexを用いたバックアップは非常に時間がかかるので気長に待ちましょう。
■DriveImage XMLでバックアップを取得する
※バックアップをSDカードに保存する場合にはWindows PEが起動してからアプリケーションを実行する前にカードを交換してください。
起動後、DriveImage XMLが立ち上がったらCドライブをSDカード内にバックアップしてください。また、Drive Image XMLの操作方法については過去に記載した手順とほぼ変更ありませんので[HDDを丸ごとバックアップ@Drive Image XML]を参考にしてください。

今回の場合、SDカード内に”backup”というディレクトリを作成し、その中にCドライブのバックアップを行いました。バックアップ完了後、保存先ディレクトリはこのようになります。
■Norton Ghostでバックアップを取得する
※バックアップをSDカードに保存する場合にはWindows PEが起動してからアプリケーションを実行する前にカードを交換してください。

Windows PEが起動したら”GHOST32.EXE”とタイプします。

Norton Ghostが起動したら”OK”ボタンを選択します。
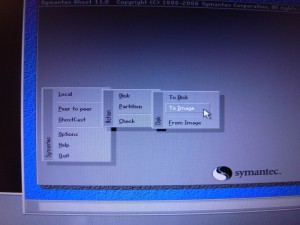
[Local]→[Disk]→[To Image]を選択し、保存先を決定してください。

バックアップファイルが作成されるまで待ちます。時間は10~15分程度です。
■リカバリ手順について

せっかくのバックアップですからリカバリの方法も確認しておきましょう。

システムDiskが破損した場合等、正常にOSが読み込めない状態になると上のような画面でパソコンが立ち上がらなくなります。物理的な破損であればリカバリ前にDiskの交換を行ってください。今回は意図的にCドライブのフォーマットを行いOSを読み込めない状態にしてみました。
結論から言うと、DriveImage XMLであれImageXであれ試してみた結果、両方ともリカバリ後、起動させる事が出来ました。好みの問題でどちらかを選べば良いと思いますが、バックアップの速さ、GUIを利用出来る手軽さで選ぶならDriveImage XML、バックアップデータの容量、イメージデータの汎用性で言えばImageXが良いと思います。
また、ImageXで作成出来るWIMは後から編集出来るのも魅力かもしれません。
ちなみにリカバリの速度は両方ともほぼ同じくらいの時間でした。(10~15分程度)
■DriveImage XMLを使ったリカバリ
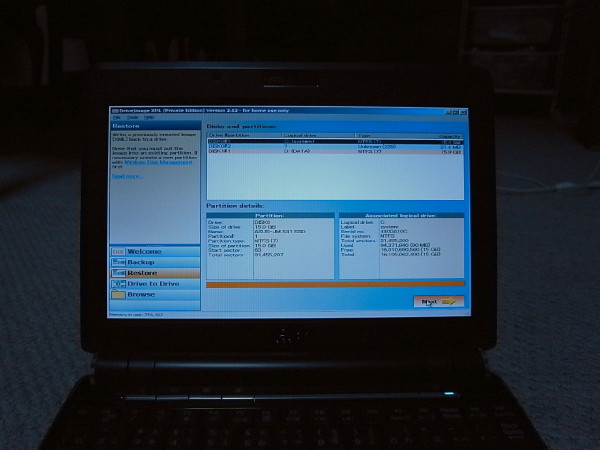
DriveImage XMLを使ったリカバリの手順はGUIが利用出来ますので特に操作上難しい部分は無いと思います。ただし一点だけ、旧HPにも記載した事ですが、DriveImage XMLの設定ファイル(xml)の中に初期保存先ディレクトリがデータとして残っているので、もし保存先を変更していた場合には、リカバリ前に保存したディレクトリにデータをコピーするか、xmlファイルを編集しないと上手く動作しません。
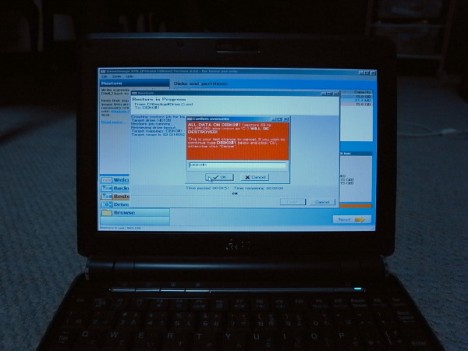
また、この警告画面は画面表記される文字をタイプしてOKを押せば大丈夫です。ちなみにこの画面では”DISK0#1″と入力しています。また、リカバリの途中で”Cドライブがロック出来ませんでした。”という趣旨のエラーメッセージが表示される事がありますが、これは無視してもリカバリは成功しました。
ImageXを使ったリカバリも全てCUIで操作しなければならない以外は特に問題は無いと思います。
ImageXを利用したリカバリは以下のコマンドを使います。
今回SDカードに保存してあったWIMからリカバリを行ったので自分の場合は以下のようにコマンドを実行しました。
※ただしこれは環境によって変更する必要があります。
■Norton Ghostを使ったリカバリ

Norton Ghostを使ったリカバリについては既定のリカバリ手順でもある事ですし、動作確認していませんがバックアップについて問題無く動作したのでおそらく動作すると思います。バックアップファイルは”GHO”という拡張子で保存されサイズは4.3GBでした。
■Windows PEのシャットダウン手順
Windows PEをシャットダウンさせる場合には
再起動させる場合には
を実行してください。
使用機器について
最後に僕がEeePC用に購入した機器について少しだけ書かせてください。
BUFFALOのこの外付けDVDドライブ軽いしUSBから電源供給可能だしかなりお勧めです。僕は秋葉原のT-ZONEで一万円近くで買ったんですけど、AMAZONで買うと6000円で買えるようです。
・・・こっちで買えば良かった・・・。
2GBのメモリです。これも秋葉原で買うよりAMAZONで買った方が安いです。
参考URL
Runtime Software

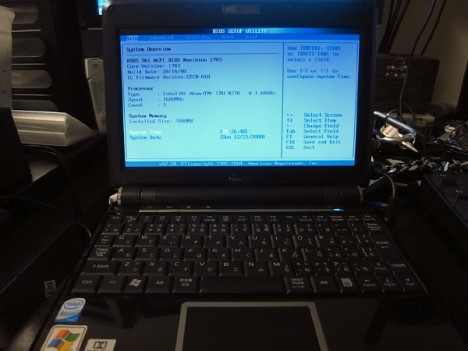
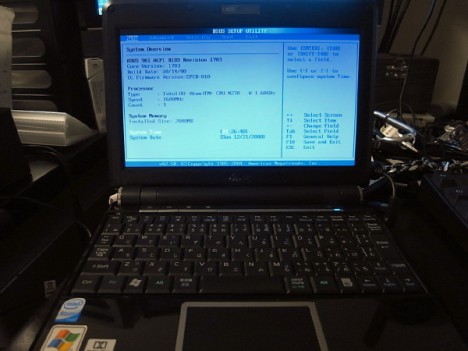
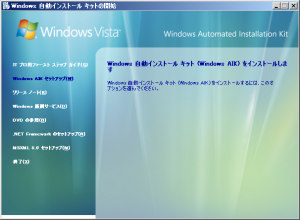
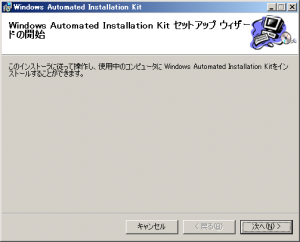
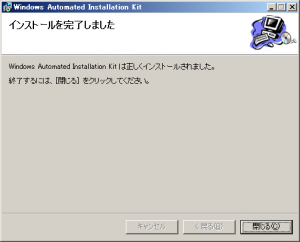
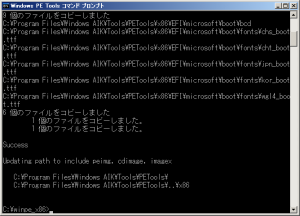

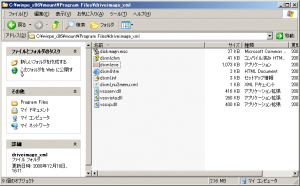
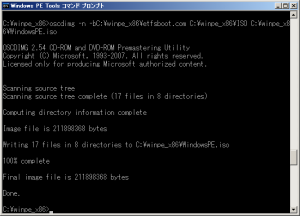

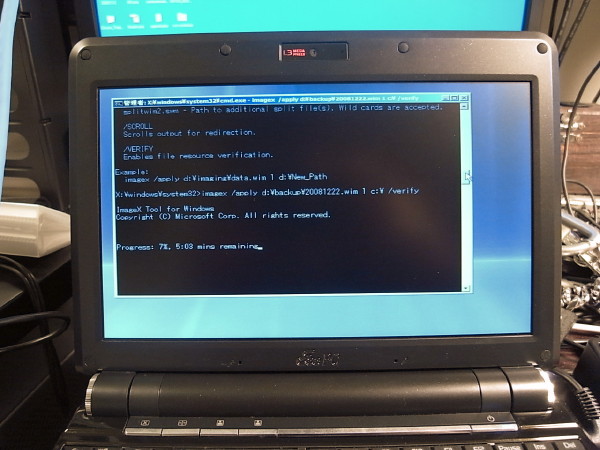


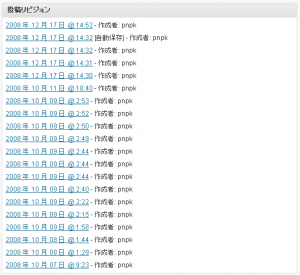
>ryoさん
こんばんは、コメントありがとうございます。
X:\WINDOWS\system32>wpeinit
x:\WINDOWS\system32>
上記まで進むと、Windows PEが起動したという事になります。
そこからキーボードで任意のコマンドをタイプして実行(Enterキーを押す)すればWindows PE上でコマンドが実行できます。
例えばその画面で以下のコマンドを実行すると、端末のIPアドレスの付与状況が確認出来ると思います。
ipconfig
こちらで解決出来そうでしょうか。
よろしくお願いします。
X:\WINDOWS\system32>wpeinit
x:\WINDOWS\system32>
で止まり、いくら待ってもそれから先に進みません
何が原因でしょうか?
Add Your Comment
こんばんは。
コメントありがとうございます。
Windows PEを常用するのでは無く、あくまでバックアップのためだけに利用されるのであれば、HDDコントローラやLANカードのドライバをインストールするだけで利用出来ると思います。
※もしかすると、これらもインストールする必要も無いのかも知れません。
ドライバがEXEやMSI等でパッケージングされていてINFファイルが抜き出せない場合には、Universal Extractorという解凍ソフトを利用する事で、単体のファイルに展開する事が可能です。
http://www.legroom.net/software/uniextract
参考になりました ありがとうございます。
メモリ512MBのノート?パソコン(SONY VGN-U71P)にこのマシン特有のドライバ等を組み込むべく実験中です。(仮想環境なし)
DriveimageXMLが依存している.dll の情報は助かりました。
しかし、どのようにして?
http://technet.microsoft.com/ja-jp/magazine/2007.02.desktopfiles.aspx
等をみてもわたしには高度すぎました。
草々
こんばんは、コメントありがとうございます。
peimg /prepは、TechNetによれば、ISOファイルを書きだす直前に実行するようです。
http://technet.microsoft.com/ja-jp/library/cc766160.aspx
目的としては、イメージサイズの最適化と内容のシールでは無いかと考えます。
peimg /prepを実行した後は、以下の操作が出来なくなります。
※但しフォルダの追加等は可能でした。
・オプション機能のインストールまたはアンインストール
・修正プログラムまたは他のサービス パッケージの適用
・言語パックのインストール
どの程度最適化されるのか、試しにWindowsディレクトリに対して、peimg /prepを実行してみたところ、771MB → 293MBまで容量を減らすことが出来ました。
ただし、前述の通り、この操作の後に/install等を実行しようとすると、以下のエラーが表示されインストールは出来なくなります。
“指定されたイメージ ディレクトリは、/PREP コマンドを使用してあらかじめ用意された Windows PE イメージです。”
起動までは確認していないのですが、peimg /prepを実行してもしなくても、コミット後に作成されるWIMファイルに関してはほとんど容量は変わりませんでした。
※ちなみに手元の環境で、peimg /prepしていないWindows PEを起動した時のメモリ使用量は380MBでした。
特にイメージのシーリングを行う必要が無いのであれば、記載いただきましたように、利便性を優先してpeimg /prepを行う必要は特にないと思います。
以上になります、よろしくお願いします。
peimg /prep はどの時点での実行がベストと考えますか
メモリが十分なら必要無いのかな?