ページ : 1 2 3
<この記事を全て表示する場合はこちらをクリック>
2009.1.8追記
別サイトに”EeePCをWindows PEでバックアップする@DriveImage XML、ImageX、Norton Ghost“という関連記事を記載したのでよかったらこちらも参照ください。もちろんEeePC以外でも利用出来ますし、OS領域もバックアップする事が出来ます。
今回はHDDを丸ごとバックアップ取っておく方法を書きます。
HDDを丸ごとバックアップするアプリケーションっていうのは多くが有償なんだけども、今回はフリーウェアを使ってみました。
結論から言いまして、フリーウェアでもバックアップは十分出来ます。
Drive Image XMLについて
Drive Image XMLっていうフリーのHDDイメージ取得アプリケーションがありまして、今回はこれを使います。全て英語表記なんだけども、特に操作していて問題は無いと思います。解説も入れますしね。
Runtime Software
Drive Image XML
右側のメニューの”Download”から”DriveImage XML”を選択するとダウンロード出来ます。
フリーウェアなのに何気にこのDrive Image XMLはなかなか高性能に出来ています。
Drive Image XMLは以下の機能を標準で搭載しています。
Backup logical drives and partitions to image files
ローカルHDD、パーティションのバックアップ
Browse these images, view and extract files
バックアップデータの中身の参照、およびファイルのエクスポート
Restore these images to the same or a different drive
別のHDDへのイメージのリストア
Copy directly from drive to drive
HDD間のダイレクトコピー
Schedule automatic backups with your Task Scheduler
タスクスケジューラを使った自動バックアップ
それではさっそくDrive Image XMLでHDDのバックアップを取ってみましょう。
Drive Image XMLを使ってみる

Drive Image XMLをインストールするとデスクトップにアイコンが現れます。ここから起動してみましょう。
HDDイメージのバックアップ
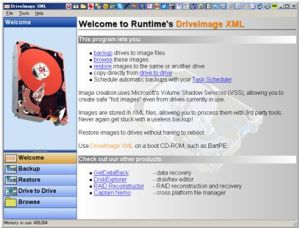
左側メニューの“backup”をクリックします。
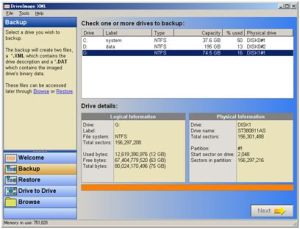
バックアップしたいHDDを選択します。とりあえず今回はsystemディスク(OSのインストールされている部分)以外を選択してください。今回はGドライブを選択して“Next”へ進みます。
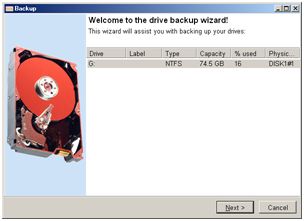
バックアップウィザードという画面が起動します。選択したディスクが間違っていないのを確認して“Next”を押して進みます。
バックアップ時のオプション設定
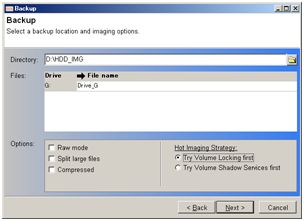
保存先は以下のディレクトリを選択しました。
“Hot Imaging Strategy(イメージの取得手段)”の項目は、”Try Volume Locking first(初めにボリュームのロックを試みる)”を選択してください。
ただし、このままバックアップデータを作成すると実際のHDD使用量がデータ量とほぼ同じになってしまうので、可能な限り、”Compressed(圧縮)”にチェックを入れたほうが良いかもしれません。
※圧縮する分バックアップには通常時より多少時間がかかります。
設定が完了したら”Next”を押して進みます。
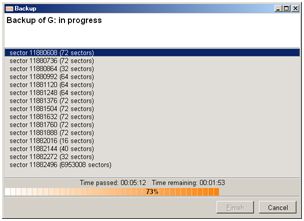
HDDイメージの取得を開始します。しばらく待ちましょう。
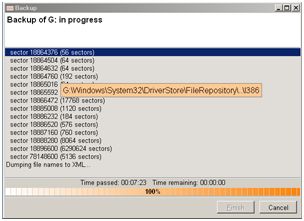
バックアップが完了するとすぐにデータのダンプが始まりますので、またしばらく待ちましょう。
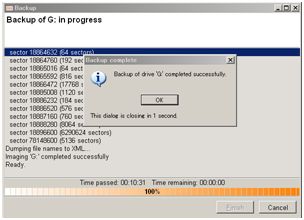
正常にバックアップが完了しました。結構簡単でしょう?“Finish”を選択すれば画面が閉じます。
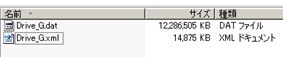
実際にバックアップされたデータを確認してみます。
今回記載した内容と同じフォルダ構成の場合には、以下のディレクトリにファイルが作成されているはずです。
バックアップデータの保存先を変更する時の注意

HDDイメージと一緒に保存されるxmlファイルにはHDDイメージのフルパスが書かれているので、HDDイメージの保存場所を変更した場合には、パスの変更作業が必要になります。
今回の場合ですと、xmlファイルの先頭にある以下の文字列になります。
HDDイメージのリストア
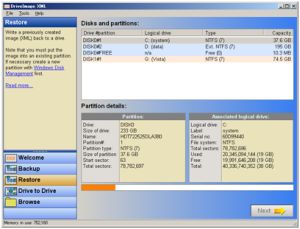
今度は左メニューの”Restore”を選択して、復元したいHDDを右画面で選択して”Next”をクリック。
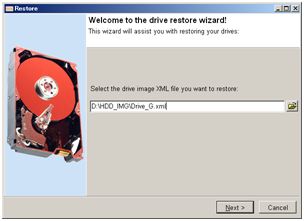
リストアする場合にはxmlファイルを参照します。上にも書きましたがxmlファイルが参照するHDDイメージの実体のパスに注意しましょう。
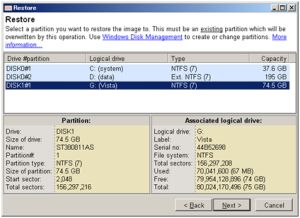
リストアするHDDを選びます。
リストア対象のHDDに含まれているデータは今回リストアしようとするデータにすべて上書きされてしまいますので対象HDDが正しく選択出来ているかあらかじめ確認してください。
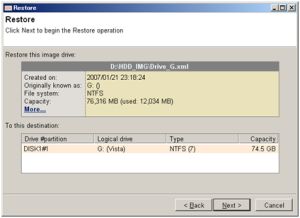
設定の最終確認です。正しく選択出来ていれば”Next”を選択します。
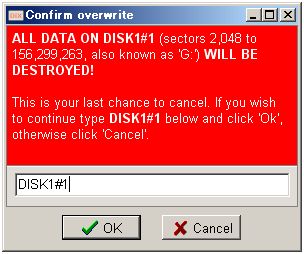
くどいくらいに確認画面です。選択したDiskが正しければDISK名を入力して”OK”を選択します。
DISK名は復元する場所によって名前が微妙に変わりますので自分の画面をしっかりと確認してください。
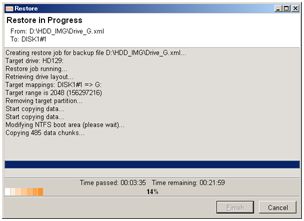
バックアップ過程と同じようにリストア過程が表示されます。しばらく待ちましょう。
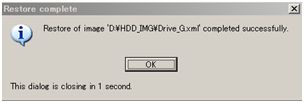
リストアはこれで完了です。
まとめ
Drive Image XMLを使ったHDDのバックアップいかがだったでしょうか?
フリーウェアを使っても十分実用的な事が分かっていただければ幸いに思います。今回OS領域以外のバックアップでDrive Image XMLを使ったバックアップ方法を書きましたが、OS領域のバックアップももちろんこのアプリケーションで可能です。が、少し手順がややこしいです。その辺は次回にでもご紹介いたします。

[…] » HDDを丸ごとバックアップ@Drive Image XMLhttp://pnpk.net : https://pnpk.net/archives/137 […]
[…] » HDDを丸ごとバックアップ@Drive Image XMLhttp://pnpk.net : https://pnpk.net/archives/137 Posted by admin at 06:13 Tagged with: Image, イメージ, ストレージ, フリーソフトウェア […]
フリーソフトでシステムドライブをバックアップ&パーテーション…
今日(07.9/25)発売の 週刊アスキー(10/9号) で
フリーソフトの紹介特集があったんですが、
フリーソフトでシステムドライブをバックアップできるのがあ (more…)