ページ : 1 2 3 4 5 6 7
<この記事を全て表示する場合はこちらをクリック>
■ネットワークドライブの割り当て
※SDカードに直接バックアップデータを保存する場合にはこの手順は省略してください。
※LANドライバーの組み込みの手順が必須です。
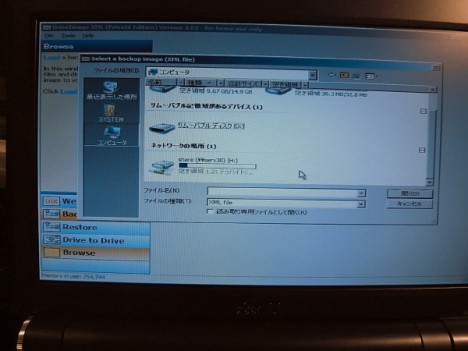
例えばEeePCの他にデスクトップPCやNASを持っている人ならバックアップ先をネットワークドライブに設定する事が出来ます。ネットワークドライブをWindows PEから利用するためには以下のコマンドを実行します。
例えば僕の環境の場合、SERV30というPCにshareという共有ドライブがあるのでこのフォルダをHドライブに割り当てたい場合は
と入力します。
ユーザ名およびパスワードについては省略可能です。その場合には以下のようなコマンドになります。
※このコマンドをBATファイルにする場合には、ユーザ名>、パスワード>についてはセキュリティ的観点から記載しておかない方が良いです。
■ImageXでバックアップを取得する
※バックアップをSDカードに保存する場合にはWindows PEが起動してからアプリケーションを実行する前にカードを交換してください。
Windows PE起動後、下のコマンドでCドライブのバックアップを行います。
今回は”backup”というディレクトリの中に”20081222.wim”というファイル名で保存しました。この場合は以下のように入力します。
“”で囲まれている部分は任意で構いません。
imagexを用いたバックアップは非常に時間がかかるので気長に待ちましょう。
■DriveImage XMLでバックアップを取得する
※バックアップをSDカードに保存する場合にはWindows PEが起動してからアプリケーションを実行する前にカードを交換してください。
起動後、DriveImage XMLが立ち上がったらCドライブをSDカード内にバックアップしてください。また、Drive Image XMLの操作方法については過去に記載した手順とほぼ変更ありませんので[HDDを丸ごとバックアップ@Drive Image XML]を参考にしてください。

今回の場合、SDカード内に”backup”というディレクトリを作成し、その中にCドライブのバックアップを行いました。バックアップ完了後、保存先ディレクトリはこのようになります。
■Norton Ghostでバックアップを取得する
※バックアップをSDカードに保存する場合にはWindows PEが起動してからアプリケーションを実行する前にカードを交換してください。

Windows PEが起動したら”GHOST32.EXE”とタイプします。

Norton Ghostが起動したら”OK”ボタンを選択します。
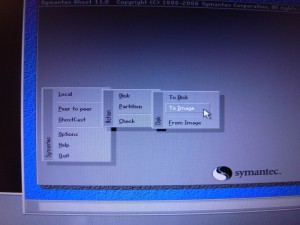
[Local]→[Disk]→[To Image]を選択し、保存先を決定してください。

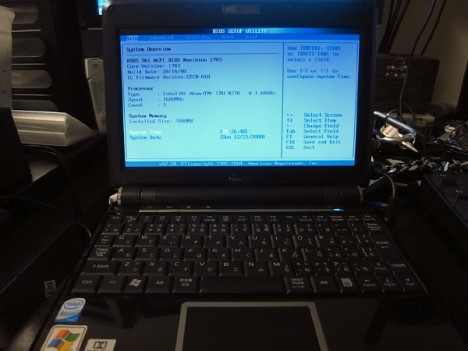
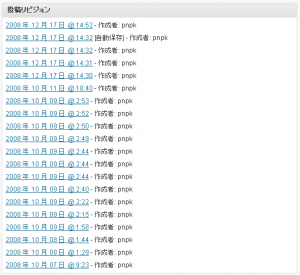
>ryoさん
こんばんは、コメントありがとうございます。
X:\WINDOWS\system32>wpeinit
x:\WINDOWS\system32>
上記まで進むと、Windows PEが起動したという事になります。
そこからキーボードで任意のコマンドをタイプして実行(Enterキーを押す)すればWindows PE上でコマンドが実行できます。
例えばその画面で以下のコマンドを実行すると、端末のIPアドレスの付与状況が確認出来ると思います。
ipconfig
こちらで解決出来そうでしょうか。
よろしくお願いします。
X:\WINDOWS\system32>wpeinit
x:\WINDOWS\system32>
で止まり、いくら待ってもそれから先に進みません
何が原因でしょうか?
Add Your Comment
こんばんは。
コメントありがとうございます。
Windows PEを常用するのでは無く、あくまでバックアップのためだけに利用されるのであれば、HDDコントローラやLANカードのドライバをインストールするだけで利用出来ると思います。
※もしかすると、これらもインストールする必要も無いのかも知れません。
ドライバがEXEやMSI等でパッケージングされていてINFファイルが抜き出せない場合には、Universal Extractorという解凍ソフトを利用する事で、単体のファイルに展開する事が可能です。
http://www.legroom.net/software/uniextract
参考になりました ありがとうございます。
メモリ512MBのノート?パソコン(SONY VGN-U71P)にこのマシン特有のドライバ等を組み込むべく実験中です。(仮想環境なし)
DriveimageXMLが依存している.dll の情報は助かりました。
しかし、どのようにして?
http://technet.microsoft.com/ja-jp/magazine/2007.02.desktopfiles.aspx
等をみてもわたしには高度すぎました。
草々
こんばんは、コメントありがとうございます。
peimg /prepは、TechNetによれば、ISOファイルを書きだす直前に実行するようです。
http://technet.microsoft.com/ja-jp/library/cc766160.aspx
目的としては、イメージサイズの最適化と内容のシールでは無いかと考えます。
peimg /prepを実行した後は、以下の操作が出来なくなります。
※但しフォルダの追加等は可能でした。
・オプション機能のインストールまたはアンインストール
・修正プログラムまたは他のサービス パッケージの適用
・言語パックのインストール
どの程度最適化されるのか、試しにWindowsディレクトリに対して、peimg /prepを実行してみたところ、771MB → 293MBまで容量を減らすことが出来ました。
ただし、前述の通り、この操作の後に/install等を実行しようとすると、以下のエラーが表示されインストールは出来なくなります。
“指定されたイメージ ディレクトリは、/PREP コマンドを使用してあらかじめ用意された Windows PE イメージです。”
起動までは確認していないのですが、peimg /prepを実行してもしなくても、コミット後に作成されるWIMファイルに関してはほとんど容量は変わりませんでした。
※ちなみに手元の環境で、peimg /prepしていないWindows PEを起動した時のメモリ使用量は380MBでした。
特にイメージのシーリングを行う必要が無いのであれば、記載いただきましたように、利便性を優先してpeimg /prepを行う必要は特にないと思います。
以上になります、よろしくお願いします。
peimg /prep はどの時点での実行がベストと考えますか
メモリが十分なら必要無いのかな?