ページ : 1 2 3
<この記事を全て表示する場合はこちらをクリック>
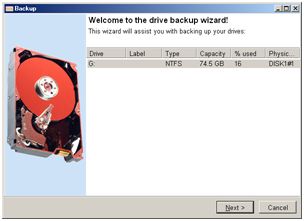
バックアップウィザードという画面が起動します。選択したディスクが間違っていないのを確認して“Next”を押して進みます。
バックアップ時のオプション設定
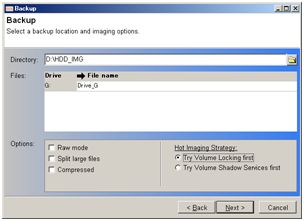
保存先は以下のディレクトリを選択しました。
“Hot Imaging Strategy(イメージの取得手段)”の項目は、”Try Volume Locking first(初めにボリュームのロックを試みる)”を選択してください。
ただし、このままバックアップデータを作成すると実際のHDD使用量がデータ量とほぼ同じになってしまうので、可能な限り、”Compressed(圧縮)”にチェックを入れたほうが良いかもしれません。
※圧縮する分バックアップには通常時より多少時間がかかります。
設定が完了したら”Next”を押して進みます。
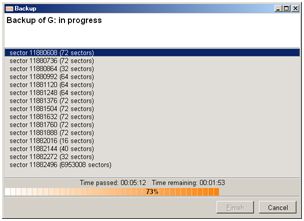
HDDイメージの取得を開始します。しばらく待ちましょう。
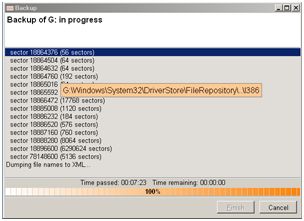
バックアップが完了するとすぐにデータのダンプが始まりますので、またしばらく待ちましょう。
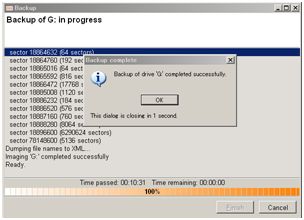
正常にバックアップが完了しました。結構簡単でしょう?“Finish”を選択すれば画面が閉じます。
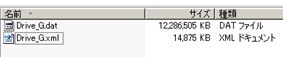
実際にバックアップされたデータを確認してみます。
今回記載した内容と同じフォルダ構成の場合には、以下のディレクトリにファイルが作成されているはずです。
バックアップデータの保存先を変更する時の注意

HDDイメージと一緒に保存されるxmlファイルにはHDDイメージのフルパスが書かれているので、HDDイメージの保存場所を変更した場合には、パスの変更作業が必要になります。
今回の場合ですと、xmlファイルの先頭にある以下の文字列になります。
ページ : 1 2 3
<この記事を全て表示する場合はこちらをクリック>

[…] » HDDを丸ごとバックアップ@Drive Image XMLhttp://pnpk.net : https://pnpk.net/archives/137 […]
[…] » HDDを丸ごとバックアップ@Drive Image XMLhttp://pnpk.net : https://pnpk.net/archives/137 Posted by admin at 06:13 Tagged with: Image, イメージ, ストレージ, フリーソフトウェア […]
フリーソフトでシステムドライブをバックアップ&パーテーション…
今日(07.9/25)発売の 週刊アスキー(10/9号) で
フリーソフトの紹介特集があったんですが、
フリーソフトでシステムドライブをバックアップできるのがあ (more…)