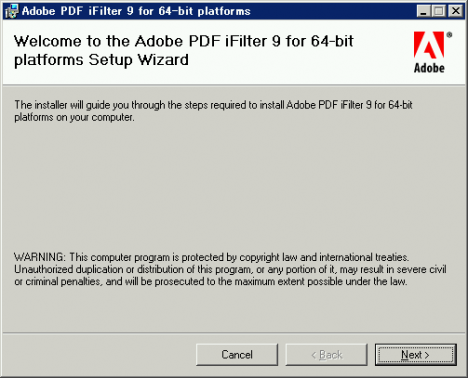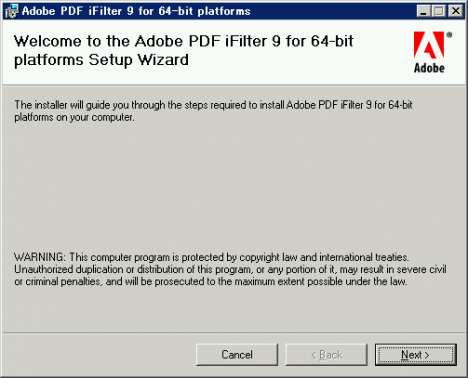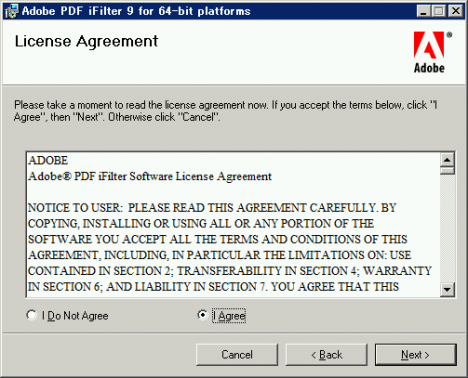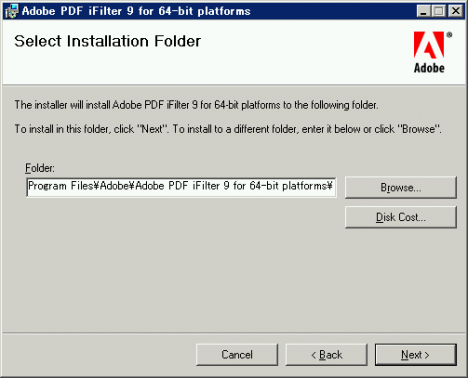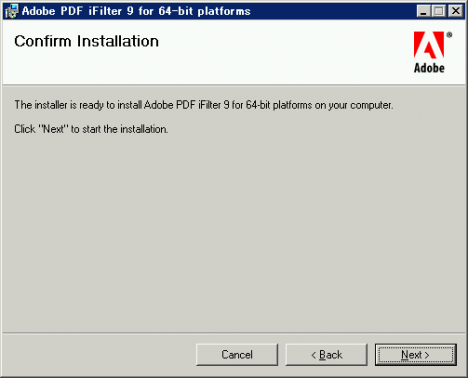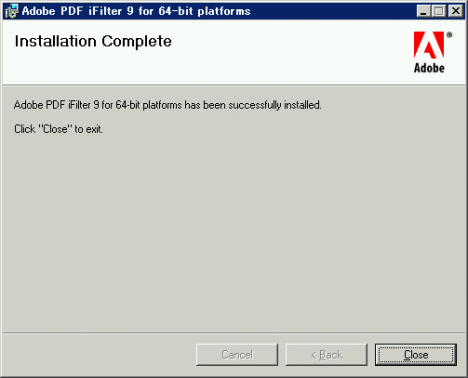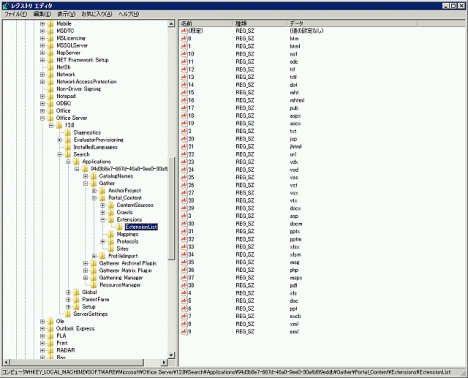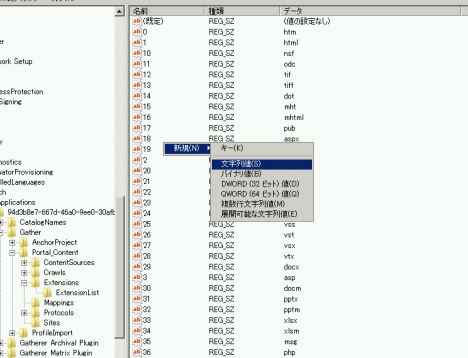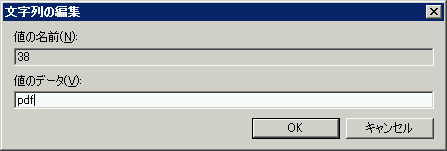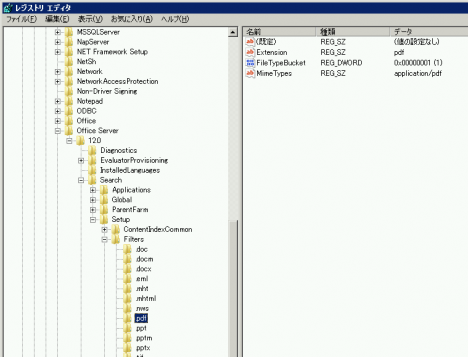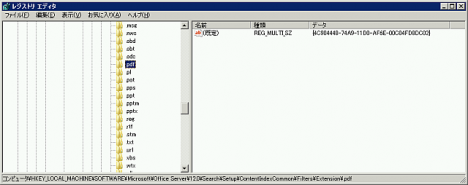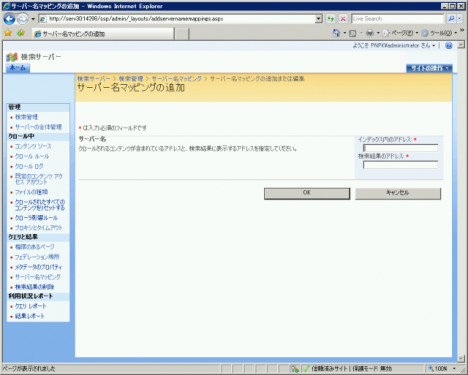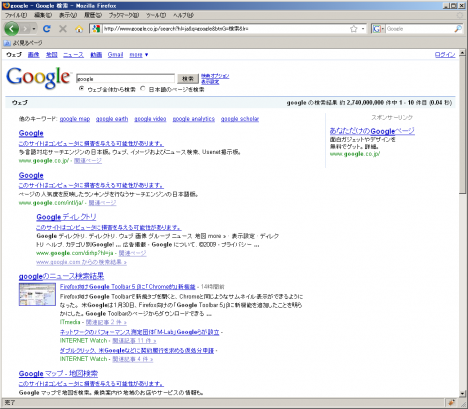ページ : 1 2
<この記事を全て表示する場合はこちらをクリック>
Search Server 2008に、PDFファイルをクロールする設定を追加します。既定の設定ではPDFファイルのクロールは出来ません。
PDFファイルのクロールを行うためには、PDF用のiFilterをサーバに追加する必要があります。
また、今回の手順は64bitOS用の手順です。32bit版のiFilterはAdobe Acrobat 9に組み込まれているようです。
ただし、そちらの手順については今回触れていません。
Adobe PDF iFilter 9のダウンロード
PDF用のIFilterは以下のサイトからダウンロードできます。
Adobe PDF iFilter 9 for 64-bit platforms
http://www.adobe.com/support/downloads/detail.jsp?ftpID=4025
Adobe PDF iFilter 9のインストール
“Next”を選択します。
“I Agree”にチェックを入れて”Next”を選択します。
“Next”を選択します。
“Next”を選択します。
これでインストールは完了です。”Close”を選択して画面を終了します。
PDFファイルをクロール対象に追加
regeditを起動して、以下のPathにアクセスします。”{site GUID}”には各サーバ毎に異なる値が入ります。
文字列値を新規作成します。
右クリック > 新規 > 文字列値
オブジェクト名を”38″に変更し、値を”pdf”とします。
以下のレジストリ値に登録されている値を確認します。
各値は以下のように構成されている必要があります。
以下のレジストリ値を確認し、値が”{E8978DA6-047F-4E3D-9C78-CDBE46041603}”と異なる場合には変更してください。
僕の場合、既定で”{4C904448-74A9-11D0-AF6E-00C04FD8DC02}”が入っていました。
次に、PDF用の画像ファイルを準備します。以下のディレクトリにこの![]() PDF画像を”pdf.gif”という名前に変更して保存します。
PDF画像を”pdf.gif”という名前に変更して保存します。
※Adobeからダウンロードする場合にはここを参照してください。
C:\Program Files\Common Files\Microsoft Shared\Web Server Extensions\12\TEMPLATE\IMAGES
以下のディレクトリの”DOCICON.XML”を開き、さらにその下に記載した文字列を追加します。
C:\Program Files\Common Files\Microsoft Shared\Web Server Extensions\12\TEMPLATE\XML
サービスの再起動と設定の確認
ここまでの作業が完了したら、以下のコマンドでSearch Server 2008とIISを再起動します。
なんだかほんのりぼやけている気もしなくもないですが、これでPDFファイルに対してアイコンが割り当たります。
ここまでの設定で、再度PDFファイルのインデックス作成を行うと、今まで内容のインデックスが行われなかったPDFファイルのクロールが出来るようになります。

こんな感じです。
※PDF用iFilterをインストールすると、PDF作成者名も表示されるようになります。
黒塗りされている部分はPDF作成者名です。
参考リンク
Adobe PDF iFilter 9 for 64-bit platforms
http://www.adobe.com/support/downloads/detail.jsp?ftpID=4025
Configuring PDF iFilter for MS Sharepoint 2007.pdf
http://www.adobe.com/special/acrobat/configuring_pdf_ifilter_for_ms_sharepoint_2007.pdf
ページ : 1 2
<この記事を全て表示する場合はこちらをクリック>