ページ : 1 2
<この記事を全て表示する場合はこちらをクリック>
Webアプリケーションを自宅環境で動作させる場合、ApacheだとかMYSQLだとかPHPだとかを個別にパソコンにインストールして環境構築しないとダメなんですけど、XAMPPを使えばその環境を一発インストールで構築してくれるわけです。要するにXAMPPを使えばいちいち開発環境を構築する手間無く、アプリケーションの動作確認や開発に専念できます。
XAMPPってのは、LAMP(Linux、Apache、MySQL、Perl、PHP、Python)のLinuxが抜けて、代わりにWindows、Linux、Mac OS X、Solarisが選択出来るようになった統合環境です。
ただし、LAMPはそういった環境について表す言葉であるのに対し、XAMPPは単純にアプリケーションの名前です。まあ、LAMPありきのXAMPPというわけです。
XAMPPと各構成されるアプリケーションの使い分けは、開発環境で利用するか、本番環境で利用するか、の違いで使い分ければ良いと思います。普段はあまり気にならないことかも知れませんが、例えば脆弱性パッチ等はXAMPPのリリースよりも各アプリケーションの方がリリースが早いです。
XAMPPのダウンロード
まず、XAMPPをダウンロードしましょう。ダウンロードは以下のサイトから可能です。
xampp for windows
XAMPPにはインストーラ、ZIP、EXE (7-zip)の3つのパッケージがありますが、ここではインストーラ版を使ってインストールを行います。
また、今回利用するOSはWindows Server 2003ですが、Windows XP、Windows Vistaでももちろん利用出来ます。
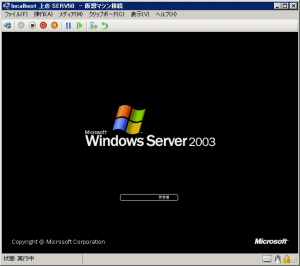
XAMPPインストール用に今回も仮想サーバを用意してみました。
ダウンロードが完了したら、さっそくインストールを開始しましょう。
XAMPPのインストール
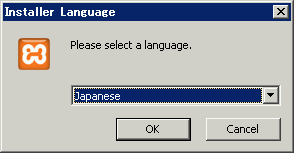
XAMPPは初めから日本語が選択出来ます、便利なものですね。
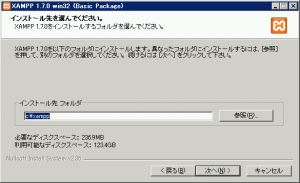
インストール先は既定のフォルダで問題無いです。
※逆にプログラムファイルスの中に入れてしまうと実行する権限によって不具合が出るようです。
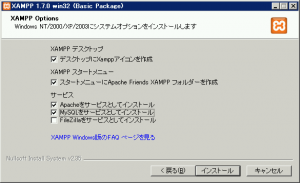
サービスとしてインストールにチェックを入れると、該当アプリケーションを手動で実行させる手間が省けます。もし、これらを自宅サーバ等で動作させる事を考えているのであればチェックを入れてください。
ApacheはWebサーバ、MYSQLはデータベース、FileZillaはFTPサーバです。
僕はファイル共有はWindows共有を使うのでFileZillaをサービスとして起動させていません。

インストール設定はこれだけで完了です。あとはインストールが完了するのを待つだけです。
次のページに簡単なXAMPPの動作確認方法を記載します。
XAMPPの動作確認

インストールが完了するとすぐにコントロールパネルを開くか聞いてきますので、”はい”を選択してください。

この画面で”管理ツール”ボタンをクリックする事により、各アプリケーションの動作設定画面が起動します。
この画面は閉じた後もタスクバーのXAMPPアイコンをクリックする事で再び起動させる事が可能です。
※ちなみにMercuryはメールサーバです。
XAMPPコントロールパネルアプリケーションのモジュールApacheの右側の”管理ツール”ボタンをクリックするとWebブラウザが開きます。ここで”日本語”という表記をクリックすると今度はWebベースの管理画面が表示されます。

この画面からMYSQLをGUIで操作可能なphpMyAdminやアクセス解析ツールのWebalizerを起動させます。
これでXAMPPのインストールは完了です。
XAMPPにコンテンツをアップロードする
基本的な動作確認が出来たところで、XAMPPにHTMLファイルをアップロードして閲覧してみましょう。XAMPPを既定のディレクトリにインストール場合には以下のフォルダがApacheのルートディレクトリになります。
例えばこのフォルダに”test.htm”を置いた場合、Webブラウザ上でアクセス出来るURLは”http://localhost/test.htm”になります。
ネットワーク上の別のパソコンからXAMPPの管理画面を表示させる
ネットワーク上の別のパソコンからXAMPPの管理画面を参照するためにXAMPPをインストールしたパソコンのIPアドレスを確認してみてください。IPアドレスはXAMPPをインストールしたパソコンのコマンドプロンプトを開き、ipconfigコマンドを利用する事で確認出来ます。
スタートボタン→プログラム→アクセサリー→コマンドプロンプト
でコマンドプロンプトを開き、
とタイプしてみてください。
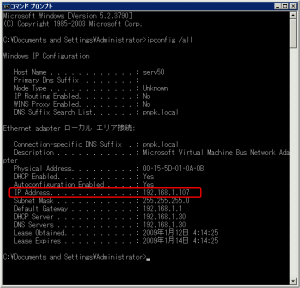
画面の赤枠で囲んだ部分がIPアドレスです。この場合のIPアドレスは”192.168.1.107″となります。
確認したIPアドレスが”192.168.1.107″だったとすると、別のパソコンのWebブラウザ経由でXAMPPの管理画面を参照する場合には
を入力する事で管理画面にアクセスする事が出来ます。
この方法で別のパソコンからアクセス出来ない場合には今度は同じアドレスをXAMPPをインストールしたパソコン上に入力し、画面が表示されるかを確認します。
XAMPPをインストールしたパソコンからこの方法でアクセスできる場合にはWindowsファイヤーウォールや、アンチウイルスアプリケーションなどが通信をブロックしている可能性がありますので確認してみてください。また、お互いが同一ネットワーク上に存在する場合や、DNS登録を行っている場合には、IPアドレスの代わりにPC名でアクセスする事も出来ます。
PHPのデバックを行う場合にはxdebugを利用すると便利です。xdebugを利用するとエラーページを見やすいフォーマットで表示してくれます。
を開き、1263行目の
を
に書き換え、1273行目の
を
に書き換えて、Apacheを再起動します。
その他の設定・確認事項
ざっとですがXAMPPについて書かせていただきました。何度も言いますが、XAMPPはそのままインターネット上に公開しないでください。そのまま公開するとサーバを好き勝手に構築されて、勝手に不正なサイトを構築されたりファイルダウンロードの場所に使われたり、散々な目に合う事になります。そういった意味で危険です。
参考リンク
apache friends – xampp for windows
XAMPPセキュリティ・コンソール
XAMPP Windows版FAQ
ページ : 1 2
<この記事を全て表示する場合はこちらをクリック>

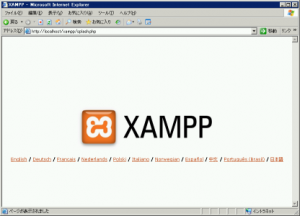
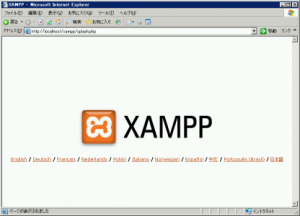
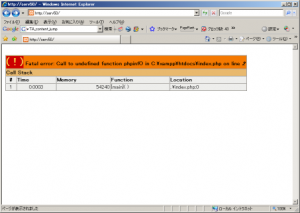
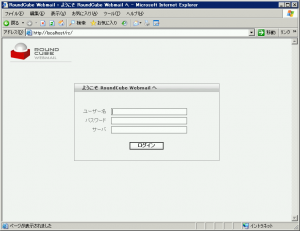
[…] XAMPPでググルと幸せになれるかもよ ↓こんなの参考にしてみれば? https://pnpk.net/archives/557/all/1 250:名無しさん@お腹いっぱい。:2012/09/05(水) 12:58:46.00 0:250 >>249 […]