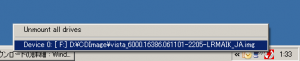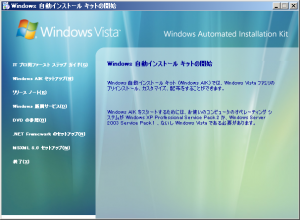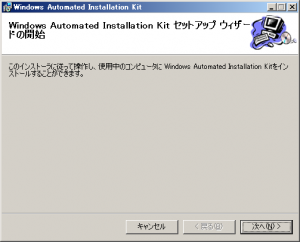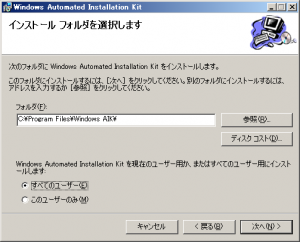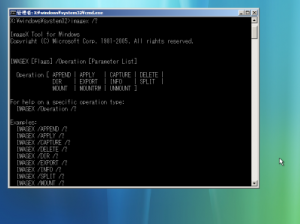ページ : 1 2
<この記事を全て表示する場合はこちらをクリック>
2008.12.21追記
“EeePCをWindows PEでバックアップする@DriveImage XML、ImageX、Norton Ghost“という関連記事を記載したのでよかったらこちらも参照ください。
今回はWindowsPEイメージを作成してみようと思います。
作業環境はWindows XP SP2、DiskフォーマットはNTFSです。また、一部ローカルコンピュータの管理者権限が必要になる作業が含まれているため、予め管理者権限でログオンして、作業を行ってください。
WAIKのダウンロード
以下のリンクからWindows 自動インストール キット (AIK)をダウンロードします。
※700MB程度あります。
Windows 自動インストール キット (AIK)
ダウンロード出来るファイルはCDイメージになっていますので
Daemon Tools等を利用してマウントしてください。
vista_6000.16386.061101-2205-LRMAIK_JA.img
をマウント後、
STARTCD.EXE
を実行します。
WAIKのインストール
WAIKのインストールを行う前に、以下のアプリケーションが必要ですので、まだインストールしていない場合には先にインストールしておいてください。
※今回のインストールパッケージに含まれています。
・.Net framework 2.0
・MSXML 6.0
インストールが終わったら
Windows AIK セットアップ
を選択してインストールを開始しましょう。
を選択しました。
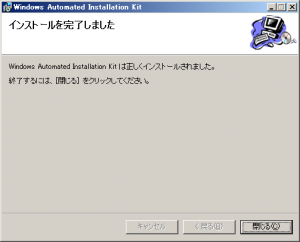
これでWindowsPEイメージを作成する環境は整いました。それではさっそくWindowsPEイメージの作成を行ってみましょう。
WindowsPEイメージの作成
WindowsPEイメージの作成は一見難しそうに見えるかも知れませんが、やってみるとそれほど難しくないのでがんばってみてください。
また、作業ディレクトリは以下のディレクトリで行っています。
スタート→プログラム→Microsoft Windows AIK→Windows PE Tools コマンド プロンプト
を選択します。WAIKのインストールディレクトリを本文に合わせて頂けていれば基本的に入力するコマンドは以下と同じになります。
PEイメージの展開
先ほどインストールしたWAIKからWindowsPEを展開します。
ImageXコマンドでWIMファイルをマウントする
WIMっていうのは簡単に言えば仮想HDDのようなものです。今後このファイル形式でいろいろ楽しい事が出来そうですね。
オプションコンポーネントをインストール
WinPE-HTA-Package
→ HTMLアプリケーションのサポート
WinPE-MDAC-Package
→ Microsoft Data Access Componentのサポート
WinPE-Scripting-Package
→ Windows Script Hostのサポート
WinPE-SRT-Package
→ Windows回復環境のサポート
WinPE-XML-Package
→ Microsoft XML (MSMXL)パーサーのサポート
imagex.exe、findstr.exeのコピー
imagexはHDDイメージ作成アプリケーションで、findstrは正規表現を使った検索を行うアプリケーションです。これらはWindows PE上でも有効に利用出来ますので、このタイミングでコピーしておきます。
変更をWIMイメージに適用
それでは今までの設定内容をWIMイメージに反映させてみましょう。
変更内容を保存する場合には以下のコマンドを実行してください。
CDイメージの作成
ISOファイルを作成する場合には以下のコマンドを入力します。
CDイメージの起動テスト
ここまでの作業が上手く行っていれば
に”WindowsPE.iso”が作成されます。
このイメージをCD-Rメディアに焼けばWindows PEメディアの完成です。
※この他にも、マザーボードが外部ストレージからのBootをサポートしている必要がありますが、Windows PEはUSBメモリ等からも起動可能です。手順についてはこちらを参照ください。
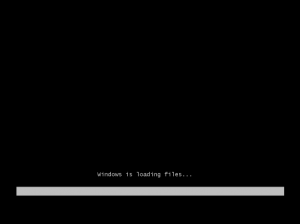
読み込みが完了するとWindows PEが立ち上がります。
※古いパソコンの場合、起動までに結構時間がかかります。
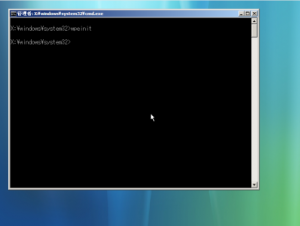
ちゃんと起動出来ましたでしょうか?コマンドプロンプトしか表示されませんがこれで正常起動となります。
試しに
と入力してみてください。
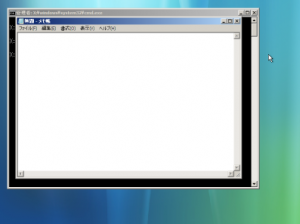
この時点では日本語入力は出来ませんけどもメモ帳もちゃんと開きます。
ImageXも正常に起動しました。
その他利用方法について
ImageXを利用したバックアップ手順についてはここを参照してください。
また、Windows PEで動作する管理者パスワード初期化ツールに関してはここを参照してください。
ページ : 1 2
<この記事を全て表示する場合はこちらをクリック>